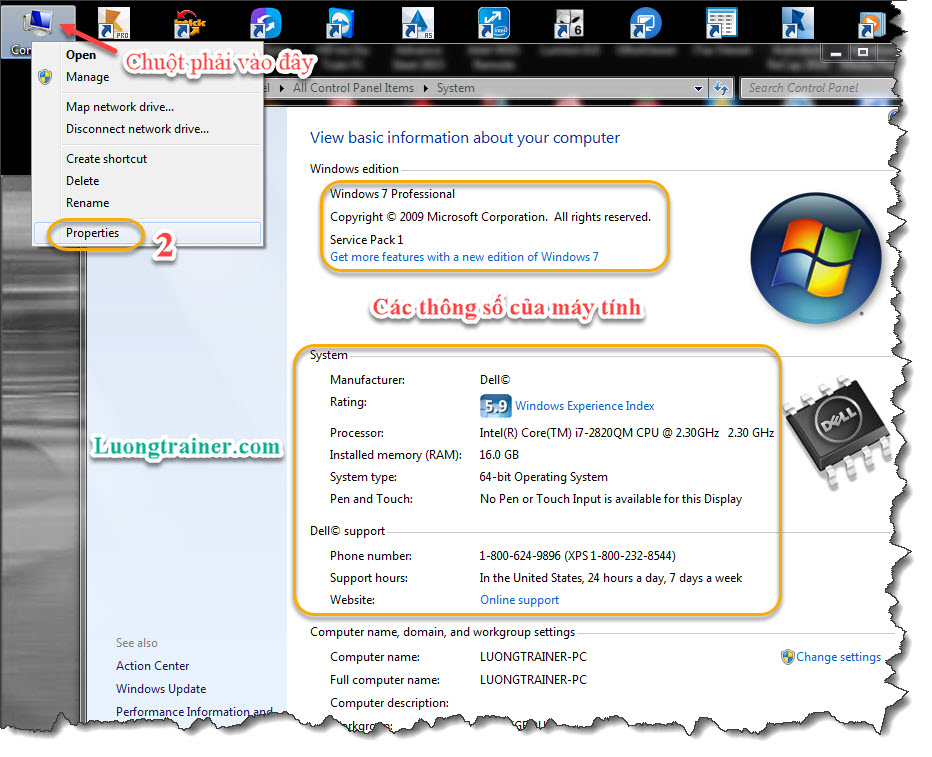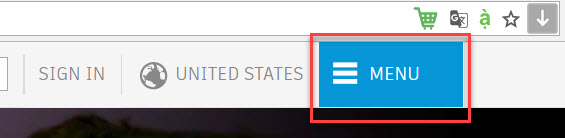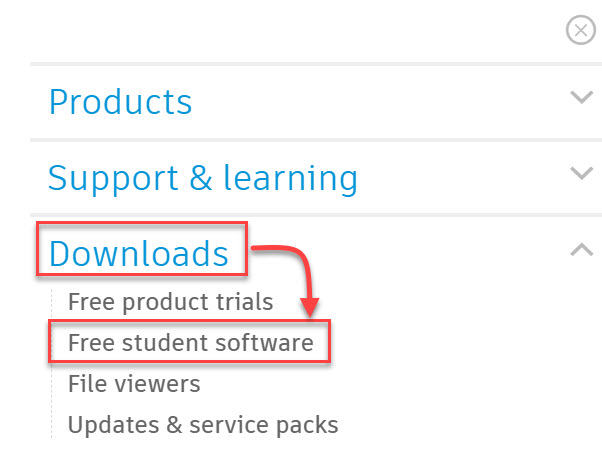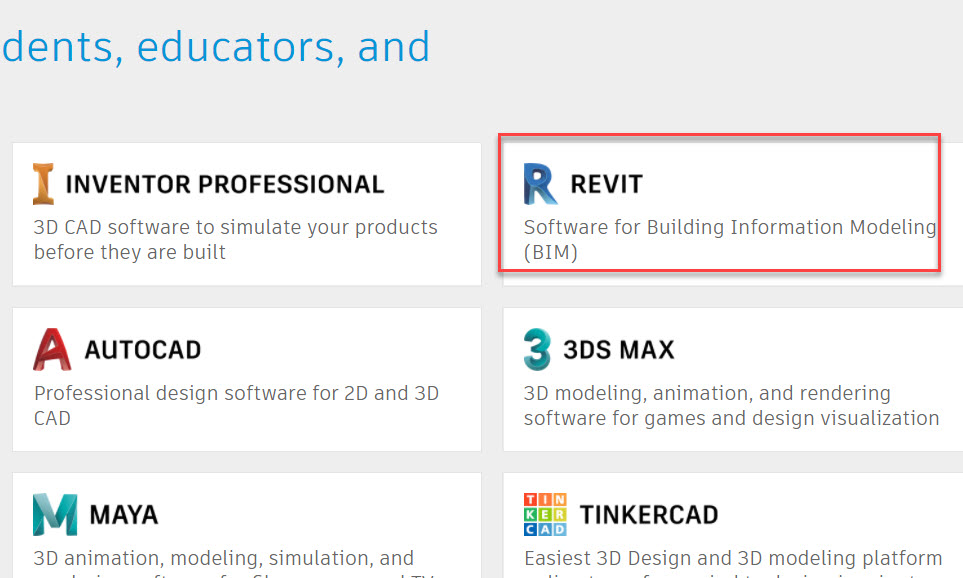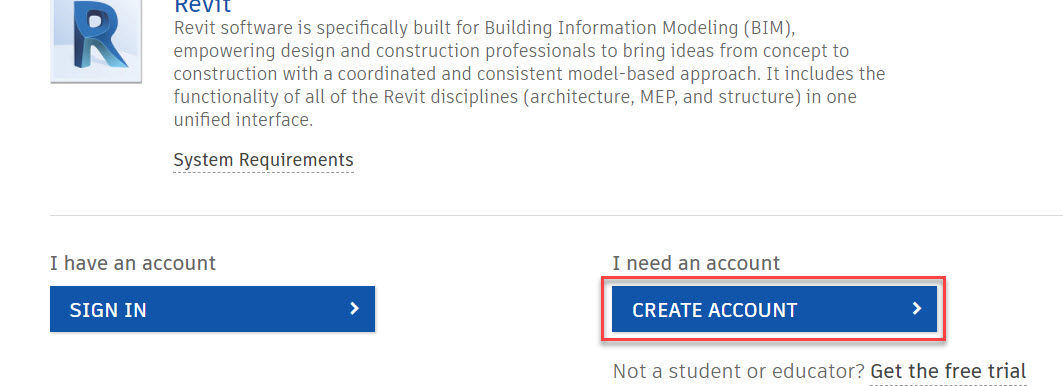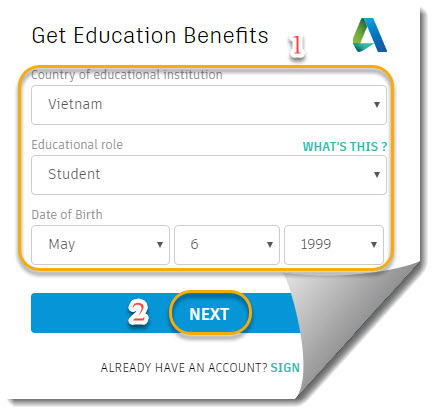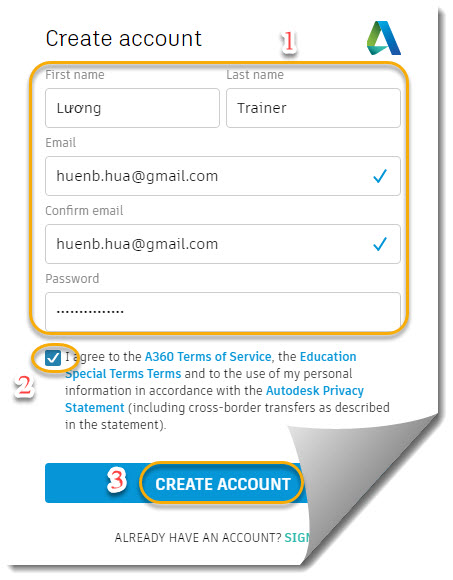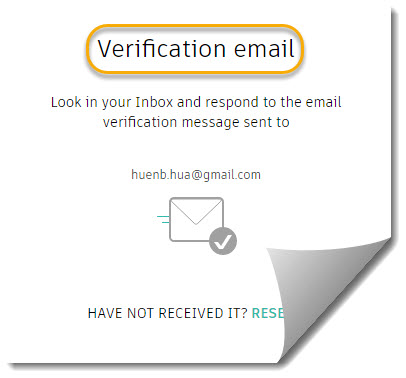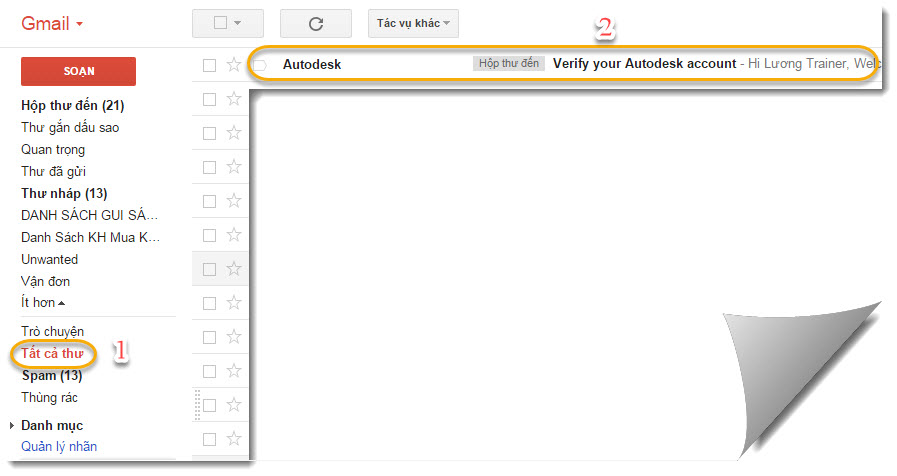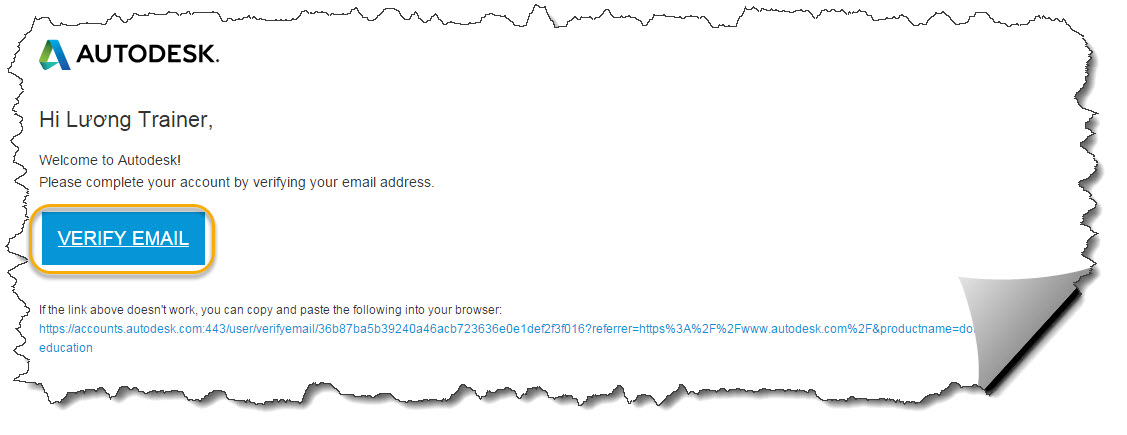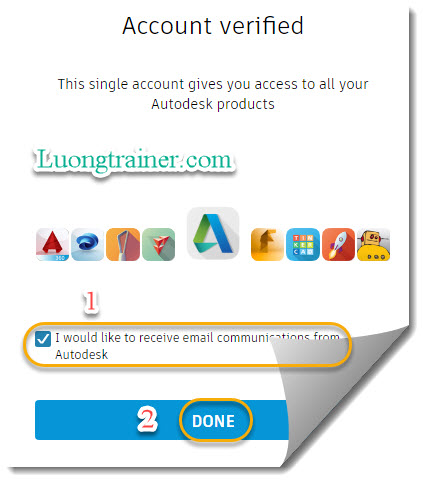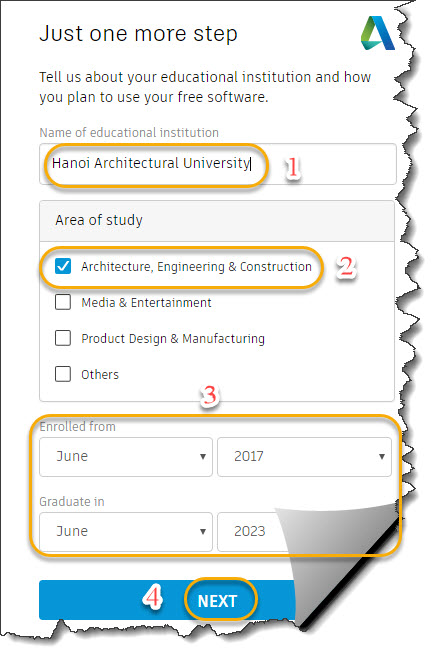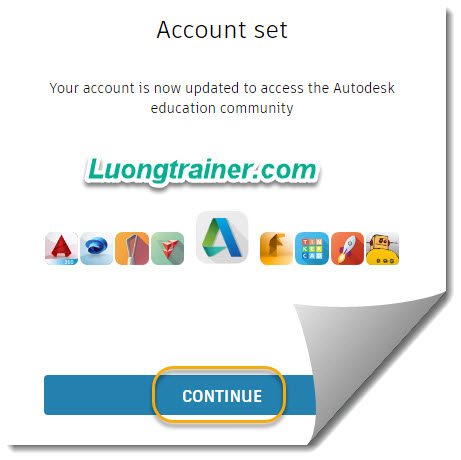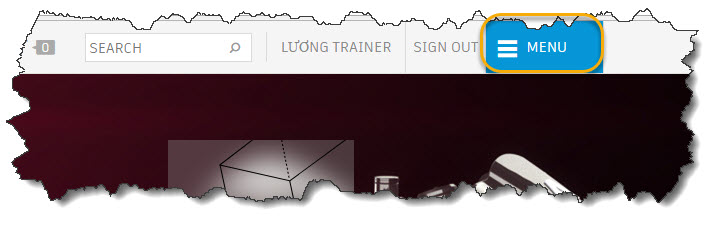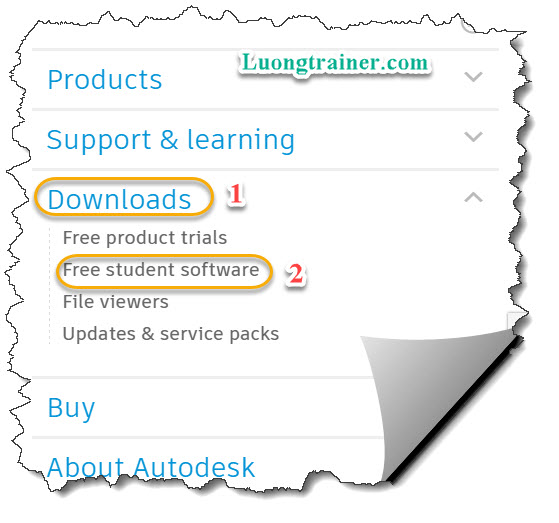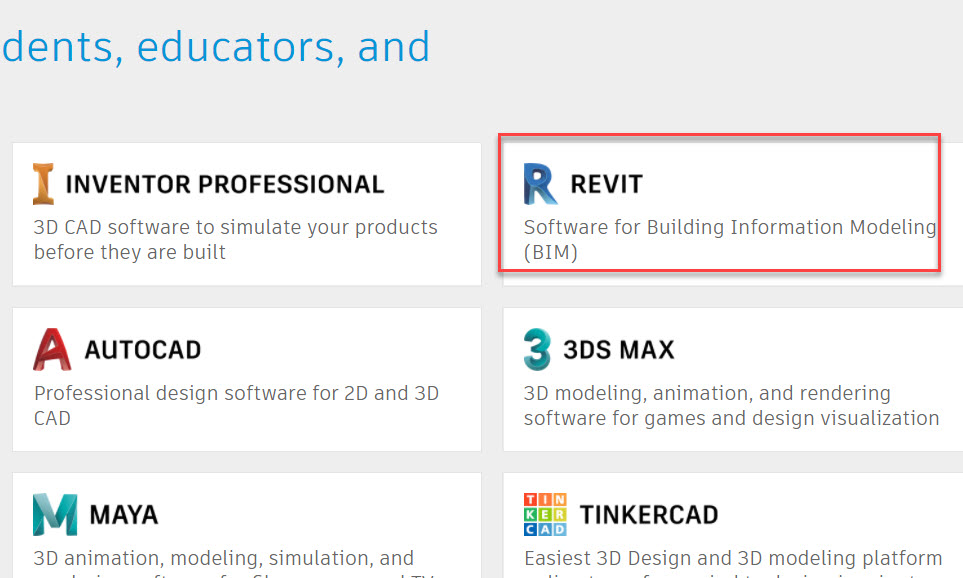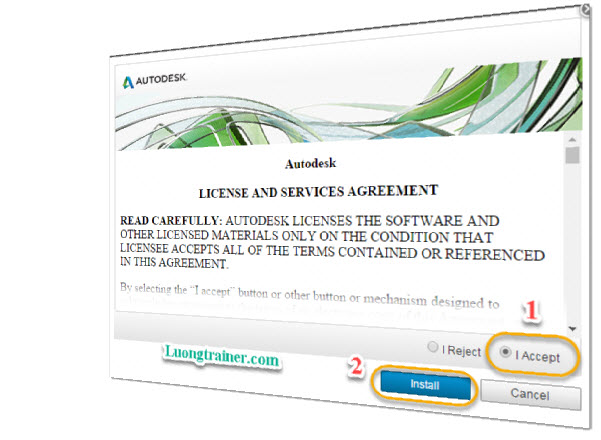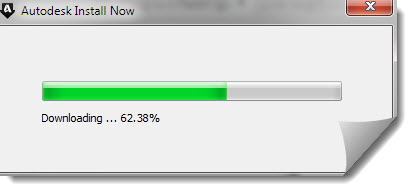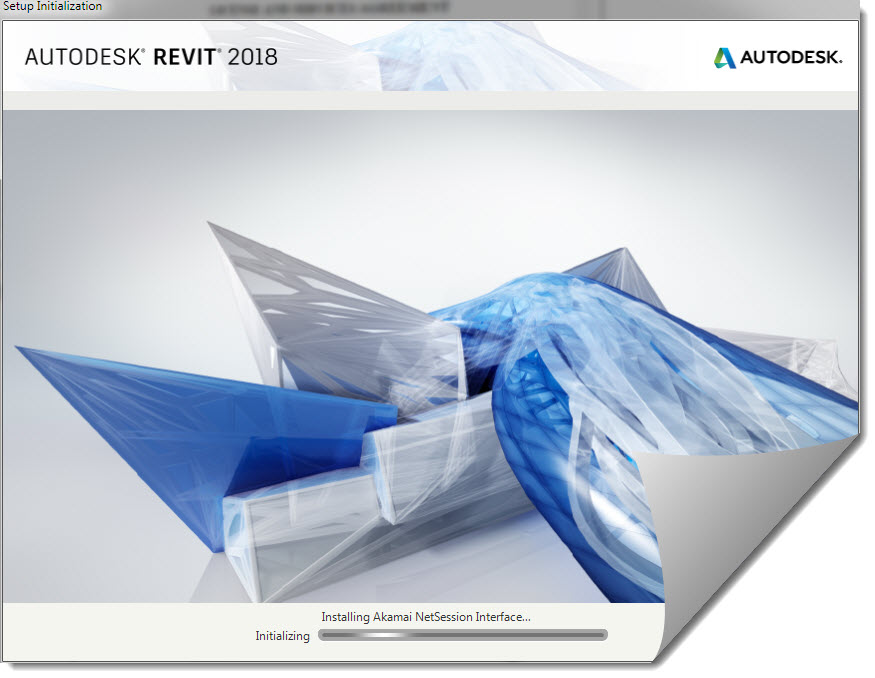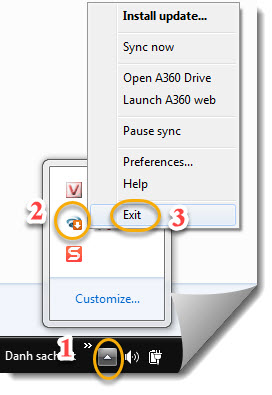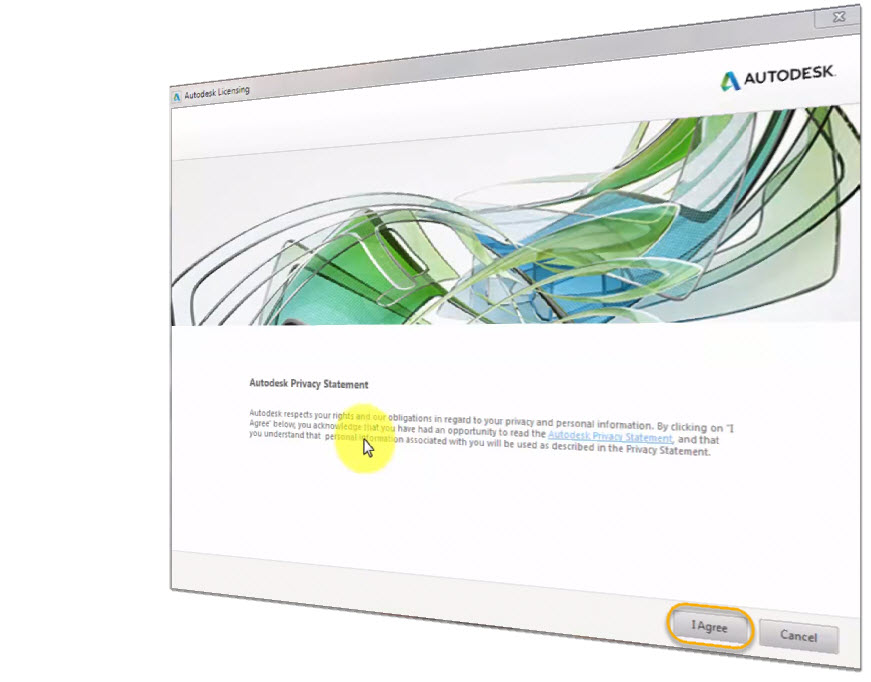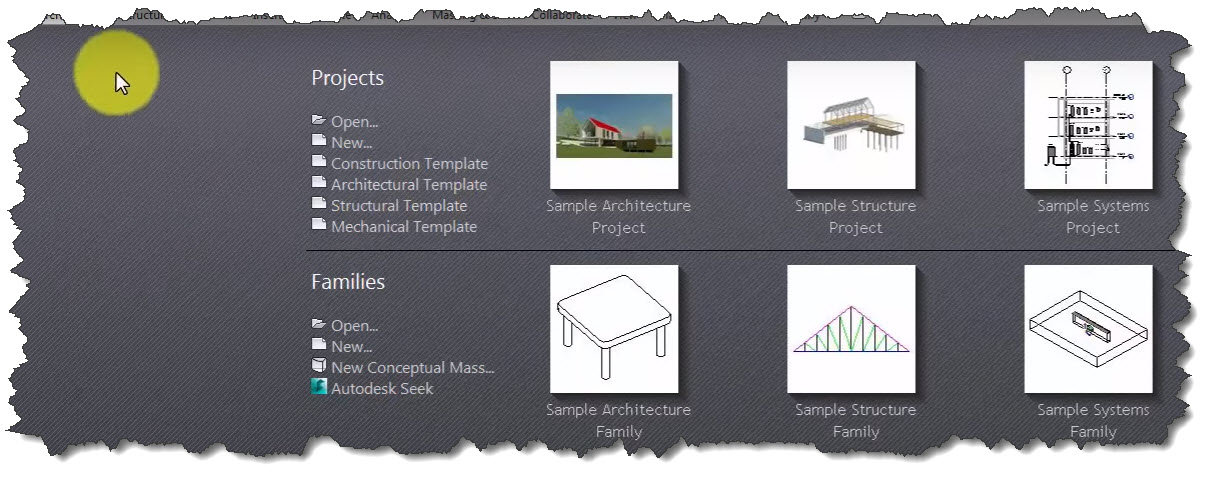Hey, xin chào bạn. Tôi Lương Trainer đây ạ
Chào mừng tất cả các bạn quay lại với Blog học Revit nơi chia sẻ đam mê về Revit
Trong bài viết này, tôi sẽ hướng dẫn bạn cách cài đặt phần mềm Revit 2019. Phần mềm Revit mới nhất hiện nay
Bước 1: Kiểm tra cấu hình máy tính
Ở bước này trước khi cài đặt Revit 2019, bạn nên kiểm tra lại cấu hình máy tính để chắc chắn cấu hình máy của bạn phù hợp với phiên bản Revit bạn định cài.
- Cấu hình máy tính của hãng Autodesk yêu cầu khi cài Revit
- Operating System: Microsoft@Windows@7 SP1 64 Bit; Microsoft@Windows@8.1 64 Bit
- CPU Type: Single- or Multi-Core Intel® Pentium®, Xeon®, or i-Series processor or AMD® equivalent with SSE2 technology.
- Memory: 4GB Ram
- Video Display:
- Basic Graphics: Display adapter capable of 24-bit color
- Advanced Graphics: DirectX® 11 capable graphics card with Shader Model 3
- Disk Space: 5GB Free disk space
- Media: Download or installation from DVD9 or USB key
- Pointing Device: MS-Mouse or 3Dconnexion® compliant device
- Browser: Microsoft® Internet Explorer® 7.0 (or later)
- Bạn nên cài Revit phiên bản 2015,2016,2017,2019 trở lên vì các phiên bản này đã bổ sung và có rất nhiều thay đổi so với các phiên bản cũ
- Để Revit chạy ổn định tốt nhất bạn nên cài Win 7 - SP1 - 64 bit bản Professional hoặc win 10 ( không nên cài win 8 hoặc win 7 - 64 bit bản Ultimate vì sẽ không tương thích với phần mềm Revit ).
- Còn nếu máy tính chỉ là Core i5 - Ram 4G thì bạn nên cài đặt Revit phiên bản 2015 cho đỡ bị lag, giật khi sử dụng
- Nếu mua máy tính xách tay thì bạn nên chọn máy tính cũ nhập khẩu từ mỹ dòng Dell Precision M4600 - Tầm 11 triệu, M4800 hay M 6800 giá gần 20 triệu.
- Ban đầu chưa có điều kiện kinh tế, tôi khuyên bạn nên dùng những dòng máy tính này vì nó vừa bền, vừa đỡ nóng máy khi chạy, vừa chuyên cho đồ họa đặc biệt là giá cả phải chăng )

Bước 2: Cài đặt bản quyền phần mềm revit 2019
Ở bước số 2 này, tôi sẽ hướng dẫn bạn cách cài đặt revit 2019 trực tiếp trên online.
Ưu điểm của phương pháp này là không mất thời gian chờ đợi để tải file cài đặt, cũng như không tốn chi phí cho việc mua bản quyền.
Vì với cách thức này bạn sẽ được hãng Autodesk tặng cho bạn bản quyền Full Option ( đầy đủ tính năng ) trong vòng 3 năm. Nào chúng ta cũng tiến hành cài đặt revit 2019 theo từng bước nhỏ bên dưới nhé hoặc xem video bên dưới để làm theo.
- Step 1: Vô trực tiếp trang chủ của hãng Autodesk theo đường link https://www.autodesk.com/
- Step 2: Ấn vô biểu tượng Menu như hình dưới
- Step 3: Kích vào dòng chữ "Download / Free Student Software" như dưới
- Step 4: Kích vào dòng chữ "Revit" để tiến hành cài đặt revit
- Step 5: Kích vào dòng chữ "Create account" để tiến hành tạo 1 tài khoản mới ( Nếu bạn đã có tài khoản rồi tiến hành đăng nhập ở mục "Sign In" và chuyển qua bước 16 )
- Step 6: Chọn các thông số như bảng bên dưới, rồi nhấn "Next"
- Step 7: Điền các thông tin cá nhân của bạn như bên dưới, rồi tích vô ô "I agree to..." / Rồi bấm "Create Account" để tiếp tục đăng ký tài khoản
- Step 8: Tới bước này bạn sẽ nhận được một thông báo là xác nhận địa chỉ email như hình dưới
- Step 9: Bạn mở email ra, vào phần " Tất cả thư" bạn sẽ thấy một email xác nhận mà hãng Autodesk gửi tới với tiêu đề " Verify your Autodesk account" như hình dưới.
- Step 10: Mở thư này ra, và kích vào dòng chữ " VERIFY EMAIL" như bên dưới.
- Step 11: Tích vào ô "I would like...." / rồi nhấn "Done" để hoàn tất việc đăng ký
- Step 12: Tiếp theo Autodesk sẽ hỏi bạn một số thông tin như trường bạn học là gì? Ngành học của bạn? Tháng, năm bạn bắt đầu nhập học? Và tháng, năm dự định bạn sẽ tiếp nghiệp trong tương lai?. Bạn hãy điền toàn bộ các thông số như bảng bên dưới / Rồi nh
- Step 13: Tới đây Autodesk sẽ thông báo bạn đã đăng ký 1 tài khoản thành công trên website, bạn bấm Done để tiến hành bước tiếp theo
- Step 14: Kích vô "Menu"/ Chọn "Dowload"/ Chọn " Free student software" để tiến hành dowload revit
- Step 15: Tìm tới sản phẩm "Revit" kích vô để tiến hành dowload
- Step 16: Chọn phiên bản Revit 2019, hệ điều hành, và ngôn ngữ như bên dưới / Rồi bấm "Install Now" để tiến hành cài đặt. ( Nếu máy bạn yếu nên cài bản Revit 2015 mà thôi )
- Step 17: Một bảng điều lệ hiện ra, tích chọn " I Accept" để đồng ý các điều khoản trên và bấm "Istall" để download file cài đặt revit 2019 về máy
- Step 18: Chỉ mất chứ tới một giây bạn đã có file cài revit, kích vô file cài revit 2019 vừa tải về
- Step 19: Nhấn "Yes" rồi chờ một chút để Revit load chương trình
- Step 20: Nếu trong quá trính cài đặt báo dòng chữ tiếng anh với nội dung thông báo là " Đang có 1 phiên bản khác được mở trong quá trình cài đặt. Thì bạn tức là bạn đang mở chương trình A360 destop, bạn cần phải tắt nó đi để tiếp tục cài bằng các bước như bên dưới
- Step 21: Sau 1 khoảng thời gian vài phút chờ đợi, bảng cài đặt hiện lên như dưới. Tới đây bạn nhấn "Install" để tiếp tục cài đặt.
- Step 22: Tiếp tục chọn ổ cài đặt revit 2019 ( tốt nhất nên chọn ổ C mặc định như bên dưới , và ổ C của bạn phải trống tối thiểu là 24G)
- Step 23: Bạn kích tiếp dòng chữ "Buiding information modeling (BIM) content for use within Revit" như bên dưới.
- Step 24: Tại bước này bạn bỏ hết các tích và chỉ tích vô ô "US Metric" để Revit dowoad thư viện mẫu theo hệ đơn vị Metric về máy cho bạn ( Lưu ý: Trong quá trình cài đặt bạn phải kết nối với mạng Internet để chương trình dowload thư viện mẫu về cho bạn )
- Step 25: Tích xong bạn kích lại vào dòng chữ "Click to close and return to product list" để tiếp tục việc cài đặt
- Step 26: Bấm vào chữ "Install" để quá trình cài đặt được tiến hành
- Step 27: Sau vài chục phút chờ đợi, chương trình sẽ xuất hiện bảng báo bạn đã hoàn tất cài đặt như dưới. Tích vô nút "Lauch Now" để hoàn tất việc cài đặt phần mềm Revit 2019
- Step 28: Kích đúp vô biểu tượng Revit ở màn hình Destop để tiến hành mở phần mềm Revit. Khi mở lên bạn tích vô " I Agree" để chấp nhận những điều lệ của hãng Autodesk
- Step 29: Giao diện phần mềm Revit 2019 hiện lên như trên là chúng ta đã tiến hành cài đặt thành công phần mềm Revit với Full Option ( đầy đủ tính năng ) và bản quyền trong 3 năm. Hết hạn 3 năm bạn có thể đăng ký lại giống như các bước trên để tái sử dụng phần mềm này
P/S: Nếu chưa có thời gian cài bạn có thể share về tường facebook để khi cần còn có bộ cài hoặc cài lại còn có link chuẩn nhé.