Xin chào bạn, tôi Lương Trainer đây
Chào mừng bạn tới với chia sẻ tiếp theo của tôi ở chủ đề " Làm chủ công cụ dựng mái trong phần mềm revit". Trong bài viết này tôi sẽ chia sẻ với bạn 2 cách phổ biến để dựng mái nhà trong phần mềm revit.
Nào chúng ta cùng tìm hiểu đó là những cách gì nhé.
1. Tạo mái trong revit bằng Footprint
- Kích hoạt khung nhìn mặt bằng tầng của cao độ cần tạo mái ở bảng project browser
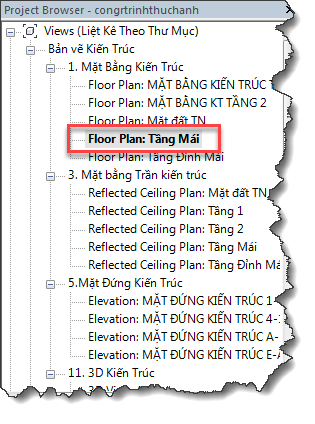
- Vào menu Architecture / Chọn Roof/ Roof by footprint để vào lệnh vẽ mái như hình dưới
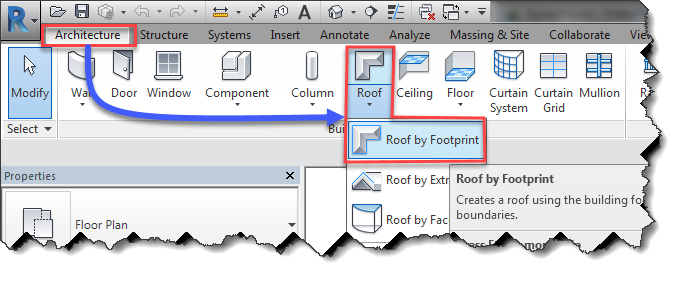
- Tạo kiểu mái mới cho công trình
- Kích vào nút Edit type
- Kích tiếp vào duplicate để tạo 1 kiểu mới
- Đặt tên cho kiểu mái mới này, nên đặt tên theo chiều dày mái
- OK để đóng bảng đặt tên
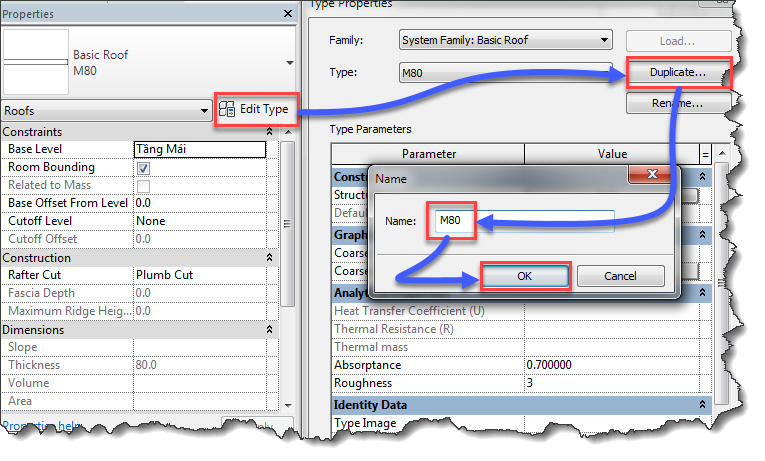
- Kích tiếp vào Edit ở mục structure để tạo cấu tạo cho sàn
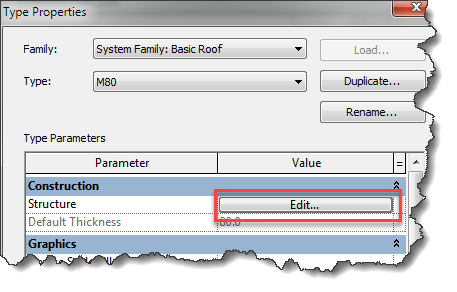
- Tại đây ta điền thông số chiều dày cho mái và gắn vật liệu cho kiểu mái này

- Ok để đóng bảng
- Ý nghĩa các thông số ở phương án lựa chọn Option
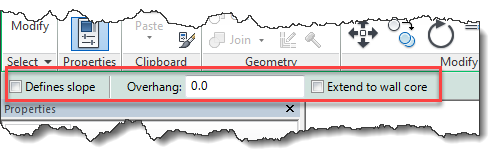
- Defines slope: Nếu tích vô thì sẽ cho phép mái có độ dốc được định nghĩa, còn không tích mái sẽ không có độ dốc
- Overhang: Gõ số đề cho độ nhô ra khỏi tường của mái, là độ nhô của mái ra khỏi biên dạng mái khi ta vẽ
- Extend to wall core: Nếu tích vô thì chương trình cho phép mái được kéo dài tới tường lõi
- Ý nghĩa các thông số ở phương án lựa chọn Option
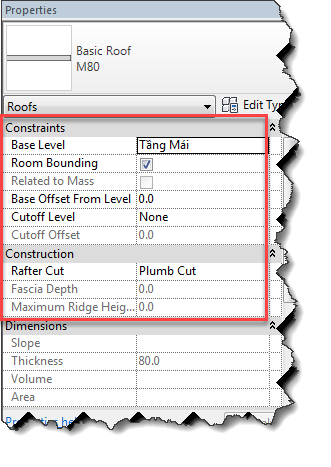
- Base level: Cao độ mép mái
- Rôm Bounding: Nếu tích chọn thì mái sẽ là mốc giới hạn phòng theo chiều đứng
- Base offset from level: Mép mái sẽ cách cao độ tầng ở phần base level 1 khoảng đúng bằng giá trị offset cho ở ô này
- Cutoff level: Chọn cao độ bên trên cao độ mép mái sẽ không nhìn thấy mái.
- Rafter cut: Chọn phương án cắt mép mái theo bề dày, gồm các phướng án:
- Plump cut: Cắt theo phương thẳng đứng
- Two cut plumb: Cắt theo 2 phương. Một phương thẳng đứng, một phương nằm ngang. Giá trị Faccia Depth là giá trị cho theo phương thẳng đứng
- Two cut square: Cắt theo 2 phương, giá trị faccia depth cho theo phương vuông góc với độ dốc của mái
- Sau khi lựa chọn các phương án cho mái xong, ta tiến hành vẽ biên dạng mái dựa vào công cụ cơ bản như hình dưới
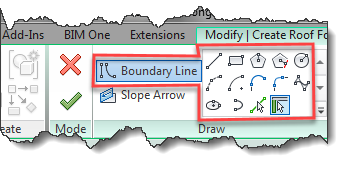
- Giả sử tôi vẽ được biên dạng mái như dưới
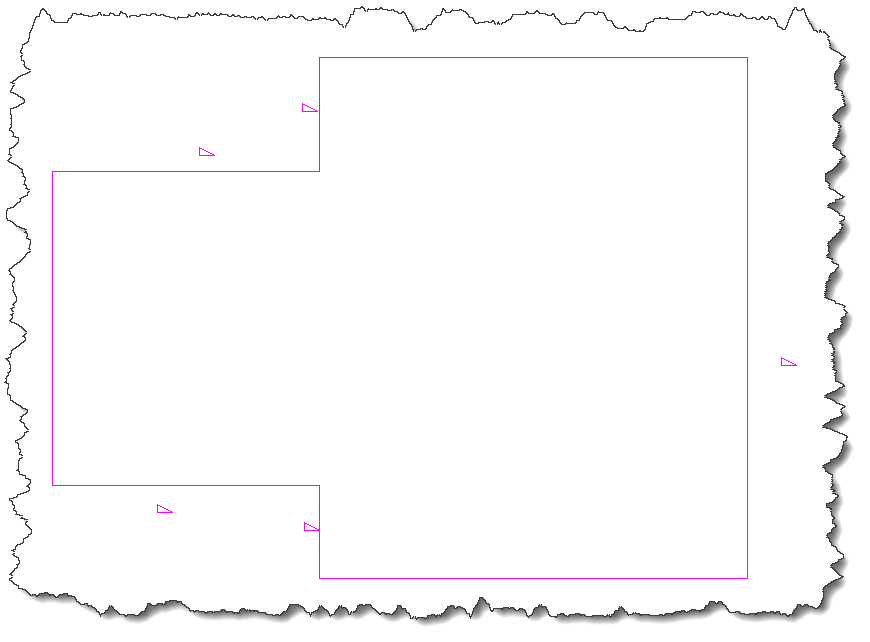
- Tạo độ dốc cho mái
- Cách 1: Dùng define slope
- chọn cạnh biên dạng mái cần cho độ dốc/ tiếp theo tích vào tích define slope như dưới / rồi cho độ dốc ở ô slope tại bảng properties (hoặc bạn có thể cho trực tiếp độ dốc tại biểu tượng tam giác gần cạnh chọn)
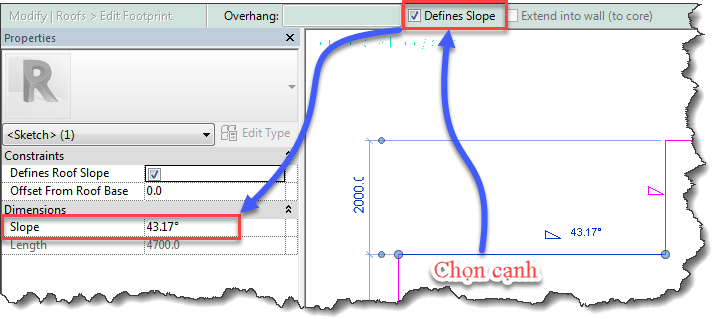
- Tương tự cho độ dốc các cạnh khác mà bạn muốn tạo độ dốc ( ví dụ như các cạnh có biểu tượng tam giác ở bên là các cạnh mà tôi cho độ dốc )
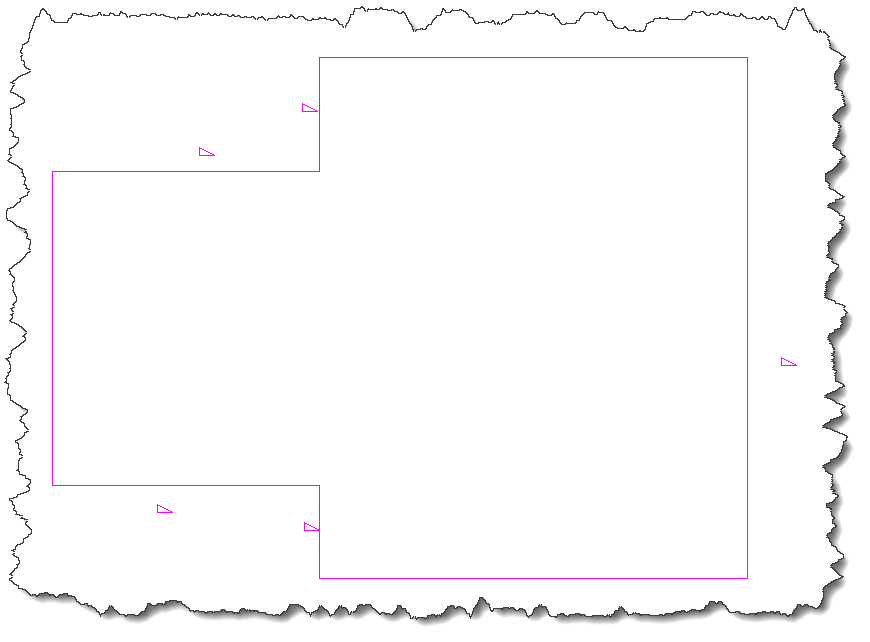
- Sau khi xong bấm vào biểu tượng finish để hoàn tất việc tạo mái
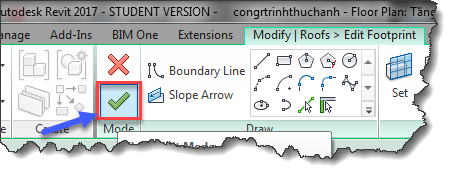
- Ta sẽ được một mái có độ dốc như dưới
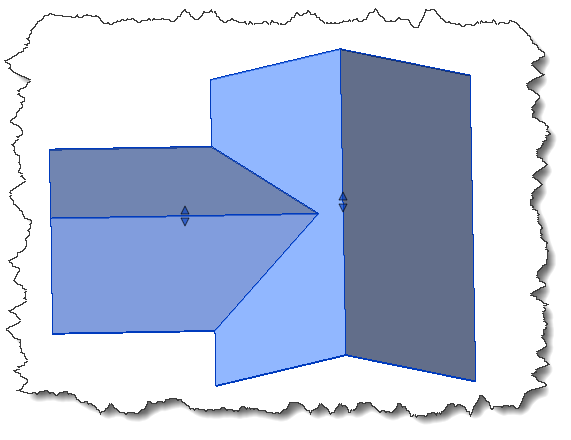
- Cách 2: Tạo độ dốc bằng lệnh vẽ mũi tên - Slope Arrow
- Nhấn trái chuột vào mái đã tạo
- Ra lệnh Edit Footprint
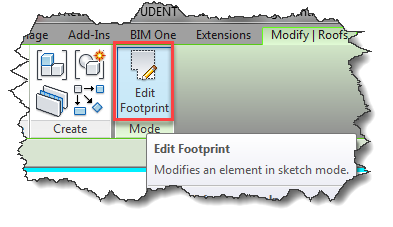
- Xóa độ dốc tại cạnh muốn dùng mũi tên xác định lại ( bằng cách kích chọn cạnh và bỏ tích defined slope )
- Ra lệnh Slope arrow
- Vẽ mũi tên chỉ độ dốc, mũi tên càng dài độ dốc sẽ càng nhỏ
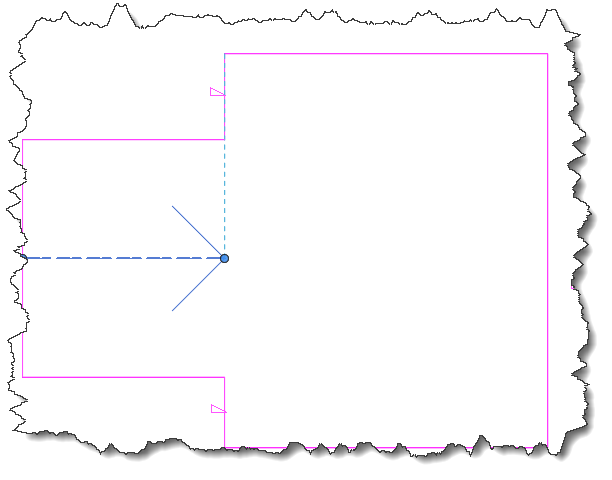
- Khi xong ta nhấn biểu tượng Finish
- Ta sẽ được mái với độ dốc như dưới
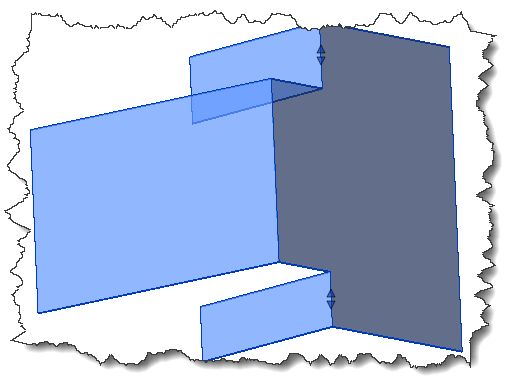
2. tạo mái bằng extrusion trong revit
Nguyên lý của phương pháp tạo mái này dựa trên:
- Một đường biên dạng hở tại một mặt phẳng tùy ý
- Dùng lệnh extrude để tạo ra một tấm mái có hình tiết diện như đường biên dạng và hướng vuông góc với mặt phẳng chứa hình phác. Chiều dài ta có thể tùy chỉnh theo ý ta
- Ra lệnh tạo mái bằng cách vô menu Architecture / Chọn Roof/ Roof by Extrusion
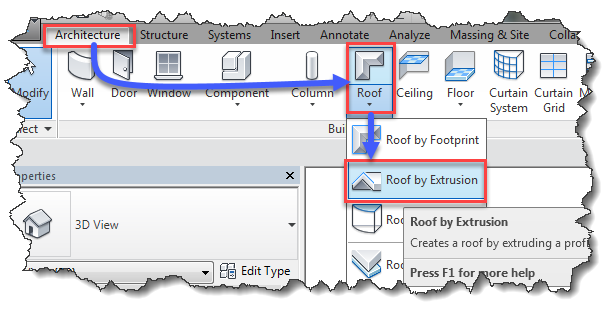
- Kích xong hộp thoại Roof Reference Level and offset hiện ra, tại đây chương trình yêu cầu ta chọn cao độ tham chiếu và khoảng chênh offset từ cao độ tham chiếu đó
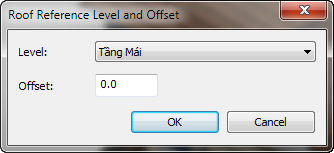
- Level: Cao độ đặt mái
- Offset: Khoảng cách của mái tính từ cao độ vừa chọn
- Chọn xong Ok để đóng bảng
- Ý nghĩa các thông số tại bảng Properties
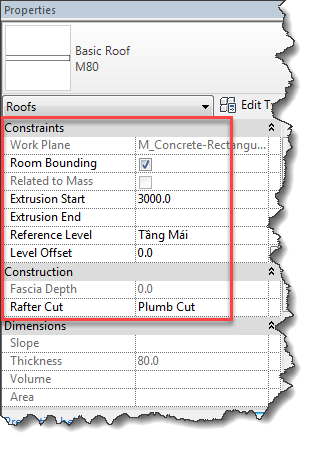
- Extrusion start: Vị trí bắt đầu của khối. Nếu giá trị này = 0 thì mái xuất phát từ mặt phẳng làm việc
- Extrusion End: vị trí kết thúc của khối. Giá trị ngay trừ đi giá trị extrusion start sẽ là chiều dài của mái
- Các tham số khác tôi đã giới thiệu ở phần vẽ mái theo chế độ roof by footprint ở trên
- Dùng công cụ draw để vẽ biên dạng tiết diện mái, nó là một đường hở như ví dụ ở dưới ( tại đây nên chuyển về mặt đứng để vẽ biên dạng cho tiện )
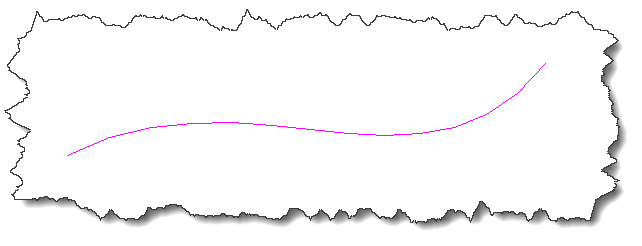
- Kích vào biểu tượng Finish để kết thúc việc tạo mái
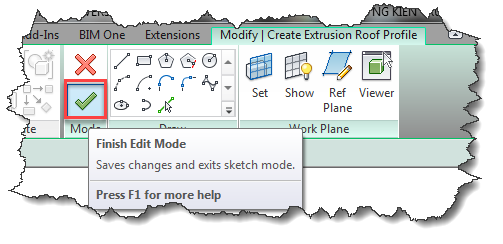
- Ta được một mái như hình dưới
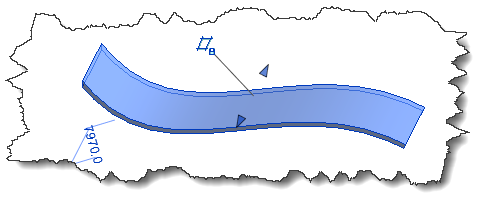
Như vậy là tôi đã giới thiệu cho bạn 2 cách vẽ mái phổ biến nhất, hay được sử dụng nhất trong phần mềm Revit
Nếu bạn vẫn chưa thảo mãn với những kiến thức này, thì bạn có thể vô phần Quà Tặng để xem cách ứng dựng của kiến thức này trong việc dựng thực tế một ngôi nhà bằng phần mềm Revit ra sao.
Tôi tin chắc bạn sẽ càng ngấm hơn những kiến thức này.
Chúc bạn thành công
P/S: Đừng quên share về tường facebook của bạn để khi cần tới kiến thức này là




