Xin chào bạn, lại là tớ Lương Trainer đây
Trong ngày mưa bão bùng này, tranh thủ thời gian rảnh tớ sẽ chia sẻ tiếp với bạn về chuyên đề " Làm chủ công cụ dựng sàn trong phần mềm Revit"
Một công cụ thường xuyên xuất hiện trong các công trình dân dụng.
Nào chúng ta cùng tìm hiểu về nó nhé.
1. Ra lệnh tạo sàn trong phần mềm Revit
- Kích vào menu “Structure” / Floor / Floor Structural
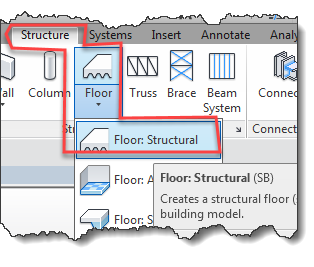
- Tiếp theo ta sẽ chỉnh các thông số ở mục Properties
- Kích vào biểu tượng “Edit Type” để chỉnh lại kiểu sàn
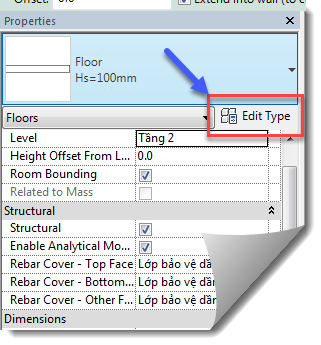
- Kích tiếp vào “Duplicate” để tạo kiểu sàn mới
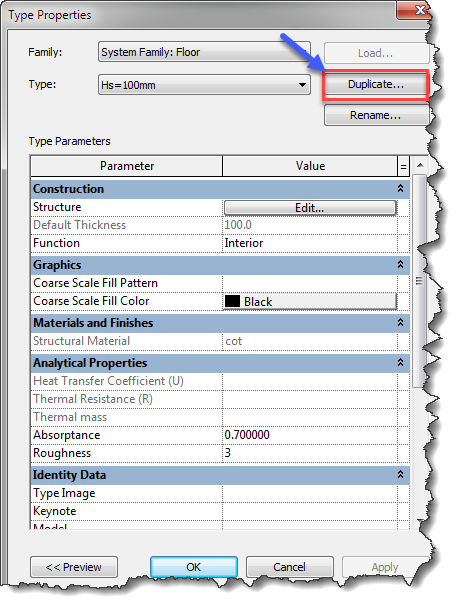
- Sửa tên kiểu sàn ở ô Name / Kích Ok
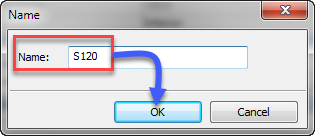
- Hộp thoại Type Properties quay trở lại ta kích vào Edit để gắn vật liệu và chiều dày sàn như dưới
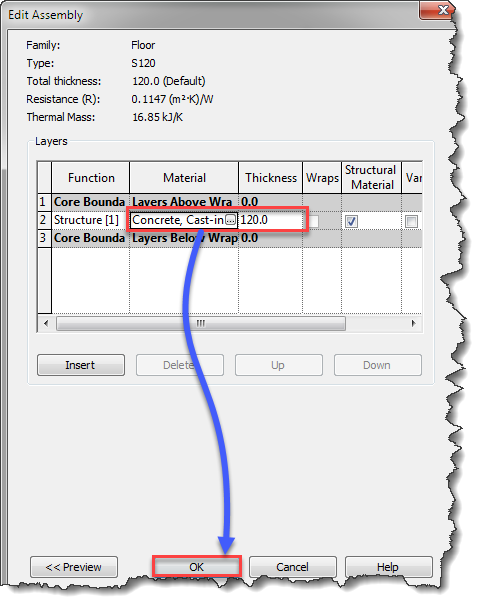
- Sau khi tạo được kiểu sàn mới ta nhấn Ok để đóng bảng và tiếp tục chỉnh các thông số ở mục Properties
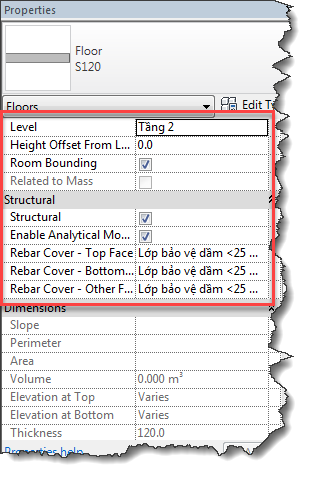
- Level: Nhấn chọn cao độ mặt bằng chứa sàn
- Height Offset From Level: Định khoảng cách giữa mặt sàn và cao độ đã chọn ở trên
- Room Bounding: Nếu tích lựa chọn này thì sàn sẽ là mốc giới hạn phòng theo chiều đứng
- Các lựa chọn ở thanh phương án Option
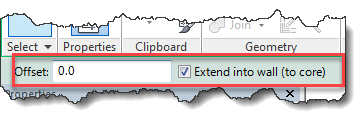
- Offset: Cho khoảng cách từ điểm vẽ sàn tới mép sàn
- Extend into wall ( to core ): Nếu tích lựa chọn này thì sàn chỉ bao đến phần tường lõi, Nếu không tích thì sàn sẽ bao đến hết mặt ngoài cùng của tường
- Vẽ sàn
- Chọn các phương án xong ta kích chọn ‘Boundary Line” và sử dụng các công cụ hình học 2d để vẽ biên dạng sàn
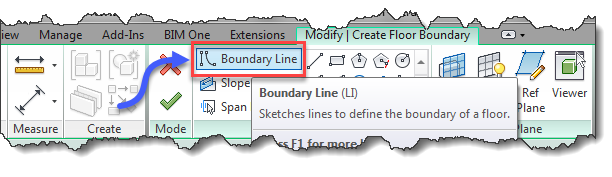
2. Tạo độ dốc cho sàn
- Vẽ biên dạng xong ta kích vào biểu tượng “Slope Arrow”
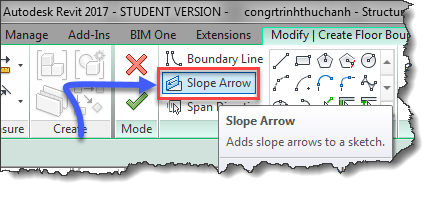
- Vẽ 1 đường thẳng cho đoạn sàn cần tạo độ dốc
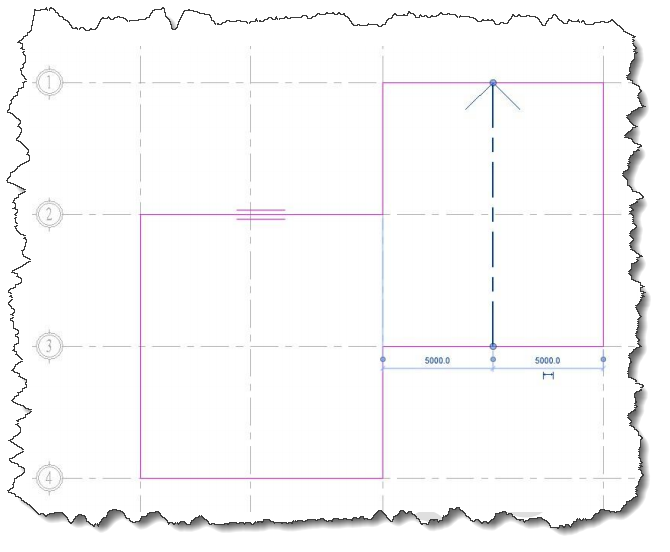
- Tại thanh Properties ta chọn các phương án sau:
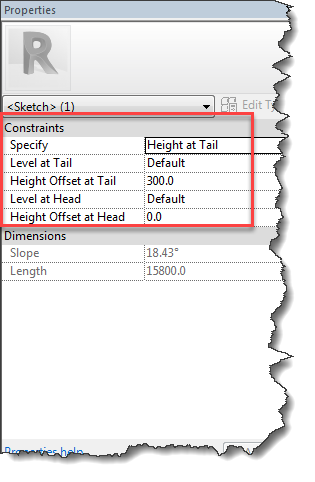
- Specify: Chọn phương thức cho tham số độ dốc
- Height at Tail: Cho độ dốc bằng cách xác định chiều cao mũi tên
- Level at Tail: Chọn cao độ tại đuôi mũi tên ( đầu dốc )
- Height Offset at Tail: Cho khoảng chênh cao giữa cao độ đã chọn và cao độ thật của đuôi mũi tên ( đầu dốc )
- Level at Head: Chọn cao độ tại đầu mũi tên (chân dốc)
- Height Offset at Head: Cho khoảng chênh cao giữa cao độ đã chọn và cao độ thật của đầu mũi tên ( chân dốc )
- Hình dưới là một ví dụ cụ thể
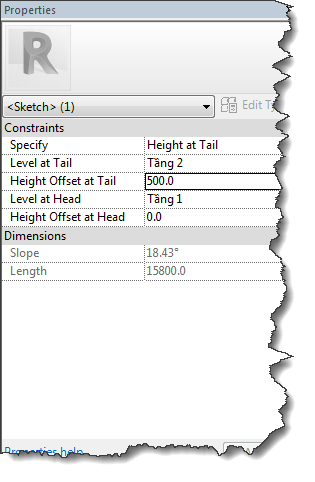
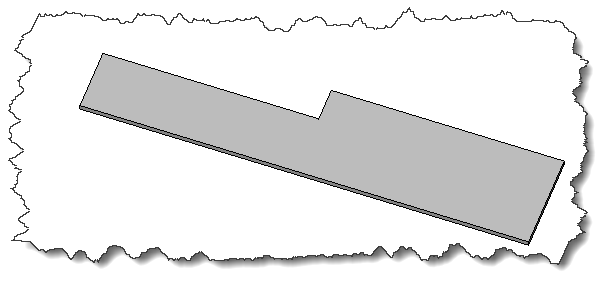
- Cách cho độ dốc thứ 2 là chọn Slope ở ô Specify
- Level at Tail: Chọn cao độ tại đuôi mũi tên
- Height Offset at Tail: Cho khoảng chênh cao giữa cao độ đã chọn với cao độ thật của đuôi mũi tên ( đầu dốc )
- Slope Angle: Cho góc nghiêng của sàn
- Hình dưới là ví dụ khi chọn phương án này
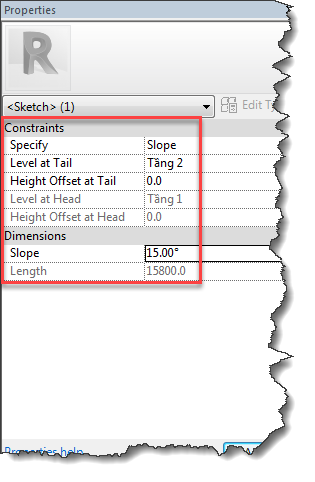
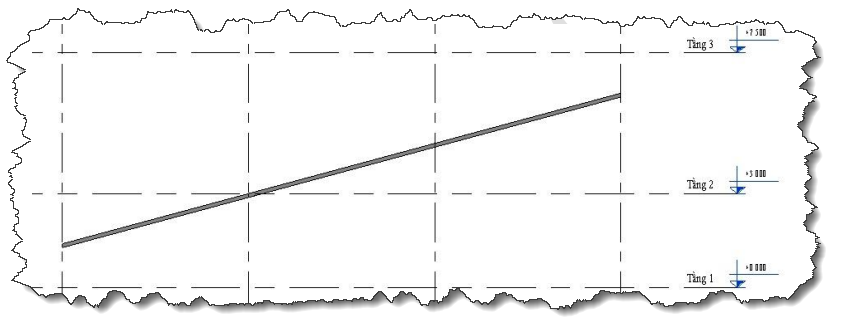
3. Tạo lỗ rỗng cho sàn trong revit
- Cách 1:Sử dụng By Face tạo khoảng trống cho một mặt phẳng bất kỳ(kể cả xiên )
- Kích vào biểu tượng By Face
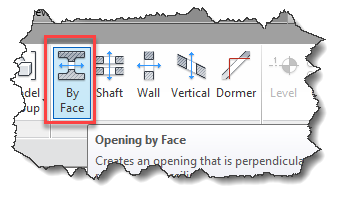
- Kích vào sàn
- Dùng các công cụ hình học 2D để vẽ lỗ rỗng cho sàn
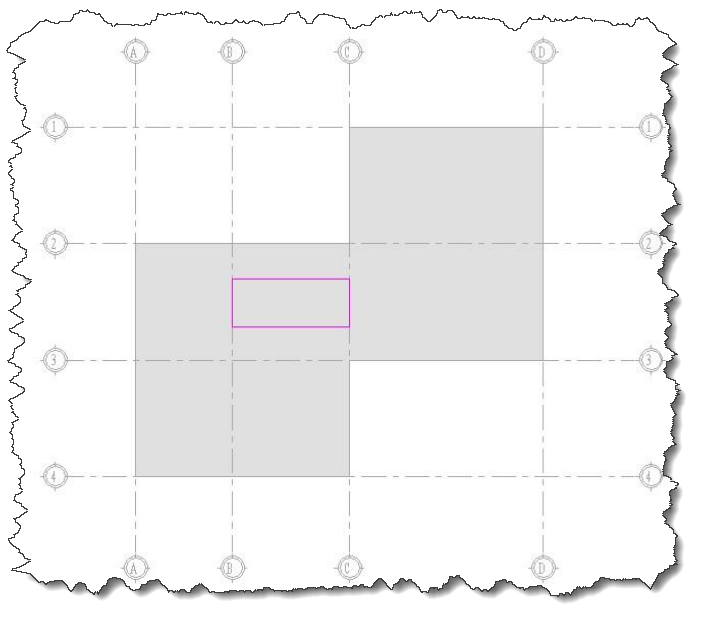
- Kích vào biểu tượng V để kết thúc lệnh
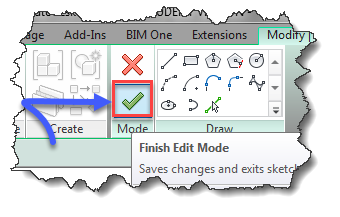
- Lỗ rỗng trên sàn được tạo ra
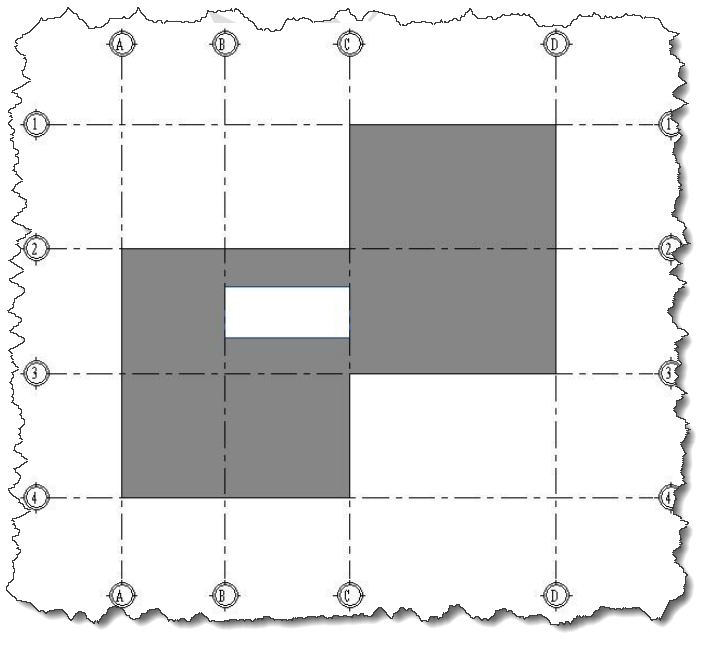
- Cách 2: Sử dụng Vertical Opening ( Tạo khoảng trống theo phương thẳng đứng
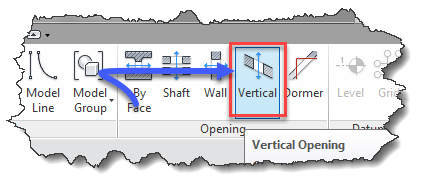
- Cách làm tương tự như trên
- Cách 3 Sử dụng Shaft Opening ( Tạo khoảng trống theo phương thẳng đứng xuyên qua các tầng )
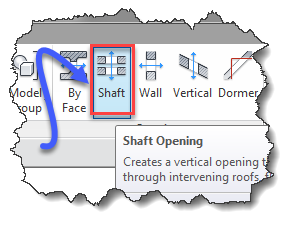
- Cách làm tương tự như trên
Như vậy từ đầu tới giờ tôi đã lột trần toàn bộ các bí quyết giúp bạn sử dụng thành thạo công cụ vẽ sàn trong phần mềm Revit
Nếu chưa có cơ hội thực hành, đừng quên share về tường facebook để lưu lại khi cần tới những kiến thức này.




