Xin chào bạn, tôi Lương Trainer đây
Trong bài viết ngày hôm nay, tôi muốn chia sẻ với bạn 1 chủ đề chuyên sâu tiếp theo trong chương trình tự học revit. Đó là chủ đề " Làm chủ công cụ dựng tường trong revit".
Một công cụ chiếm tới 60% khối lượng công việc nếu bạn thường xuyên làm việc với các bản vẽ kiến trúc trong phần mềm Revit
Tôi sẽ giúp bạn lột trần từng kiến thức chuyên sâu trong chuyên đề này.
Nào chúng ta bắt đầu thôi
1. Ra lệnh tạo tường trong phần mềm Revit
- Kích hoạt mặt bằng cần vẽ tường tại bảng Project browser
- Tìm tới menu Architecture / Chọn biểu tượng Wall / Wall architecture như hình dưới hoặc gõ lệnh tắt WA để gọi lệnh tạo tường
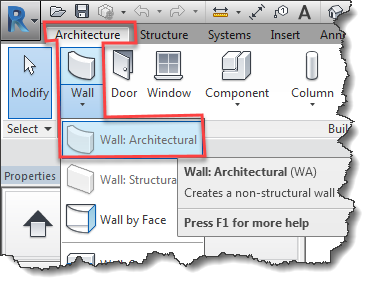
- Các công cụ để dựng tường hiện ra như bảng dưới

2. Tạo kiểu tường mới trong phần mềm Revit
- Sau khi kích hoạt lệnh tạo tường, ta kích tiếp vào biểu tượng Edit Type để tạo kiểu tường mới
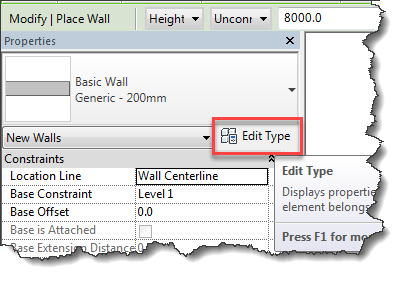
- Kích vào Duplicate để tạo 1 kiểu tường mới / Đặt tên cho tường ở ô name / rồi nhấn Ok ( Ở ví dụ này tôi đặt tên theo chiều dày tường cho dễ phân biệt với các tường khác sau này )
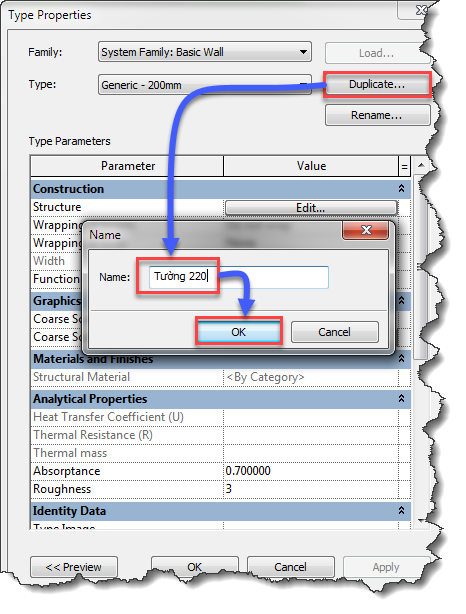
- Tiếp đến ta kích vào Edit của dòng structure để chỉnh vật liệu, chiều dày và cấu tạo các lớp của bức tường
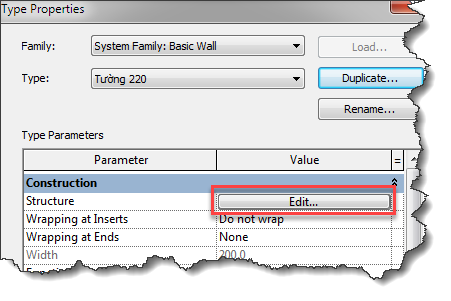
- Tại phần này, ta chỉnh lại chiều dày tường ở mục thickness sao cho phù hợp với kiểu tường mới mà ta đã tạo ra, rồi nhấn ok để đóng bảng
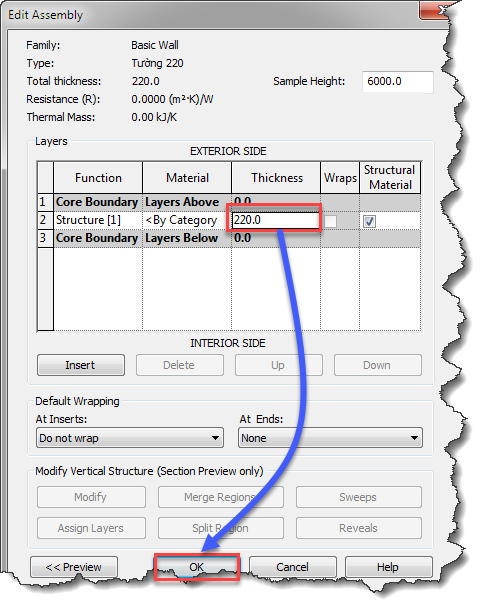
- Tiếp tục Ok để hoàn tất kiểu ta vừa tạo
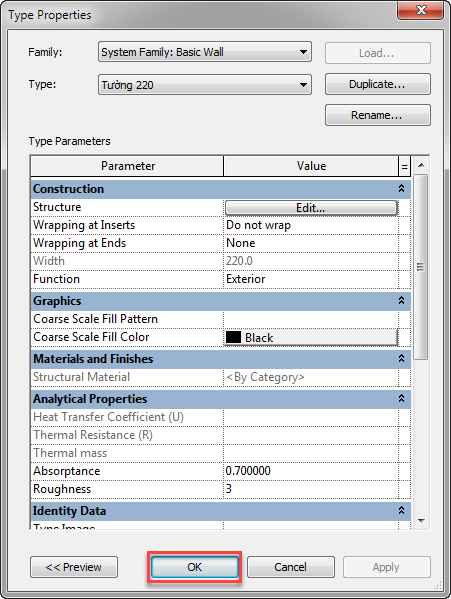
3. Các thông số thuộc tính của tường
Sau khi tạo kiểu tường mới xong, bước tiếp theo ta cần phải hiệu chỉnh các thống số thuộc tính của tường sao cho phù hợp với ý đồ ta định dựng. Để làm được đó, sau đây tôi sẽ giới thiệu chi tiết ý nghĩa của từng thông số 1 để bạn có thể ứng dụng nó một cách tốt nhất
- Thông số Height - Depth:
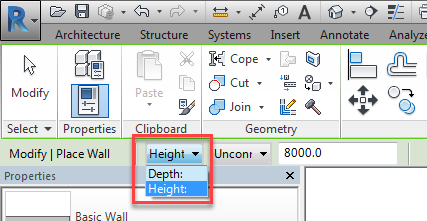
- Nếu bạn chọn Height: Tức là tường sẽ có chiều đi lên trên so với mặt bằng mà bạn đang kích hoạt ở bảng project browser để vẽ tường
- Nếu bạn chọn Depth: Thì tường sẽ có chiều đi xuống so với mặt bằng mà bạn đang kích hoạt ở bảng Project browser để vẽ tường
- Thông số chiều cao tường
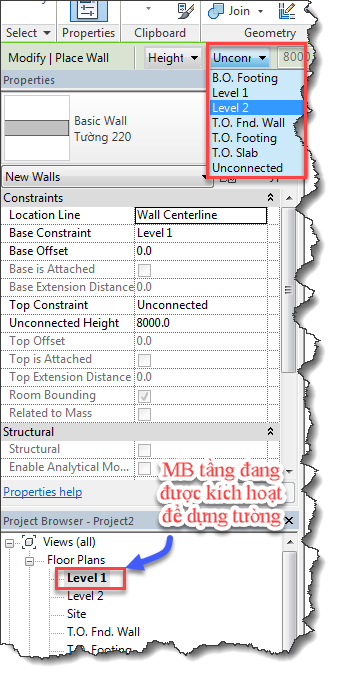
- Nếu bạn chọn Height thì bước tiếp theo bạn cần phải chọn mặt bằng tầng mà bức tường sẽ đi lên ( và mặt bằng tầng được chọn này phải có cao độ lớn hơn so với mặt bằng tầng để vẽ tường đang được kích hoạt ở bảng project browser, nếu không chương trình sẽ báo lỗi )
- Nếu bạn chọn Depth: Thì việc tiếp theo bạn cần chọn mặt bằng tầng mà bức tường sẽ đi xuống ( và mặt bằng tầng được chọn này phải có cao độ nhỏ hơn so với mặt bằng tầng để vẽ tường đang được kích hoạt ở bảng project browser, nếu không chương trình sẽ báo lỗi )
- Unconnected: Bạn chọn trường hợp này nếu cos của đỉnh tường ( trong trường hợp chọn height ) hoặc cos của chân tường ( trong trường hợp chọn depth ) không phải là 1 trong các mặt bằng tầng ở trên, mà đó là một cao độ do người dùng tự thiết lập. Lúc đó ta sẽ điền chiều cao của tường ở ô bên cạnh khi chọn lựa chọn unconnected này
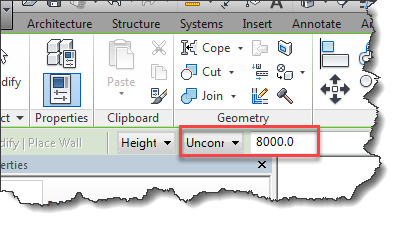
- Thông số đường định vị: Tại đây ta sẽ chọn 1 trong các đường chuẩn để vẽ tường
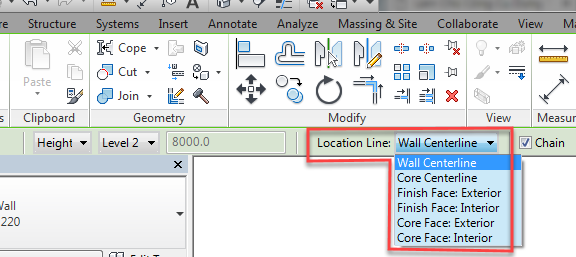
- Wall Centerline: Lấy tim tường là đường chuẩn để định vị khi vẽ tường
- Core Centerline: Lấy tim của lõi tường làm đường chuẩn để định vị khi vẽ tường
- Finish Face Exterior: Lấy mặt ngoài của tường làm đường chuẩn để định vị khi vẽ tường
- Finish Face Interior: Lấy mặt trong của tường làm đường chuẩn để định vị khi vẽ tường
- Core Face Exterior: Lấy mặt ngoài của lõi tường làm đường chuẩn để định vị khi vẽ tường
- Core Face Interior: Lấy mặt trong của lõi tường làm đường chuẩn để định vị khi vẽ tường
- Thông số chain
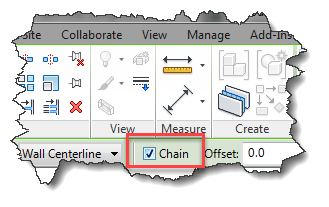
- Nếu tích vào biểu tượng này tường sẽ được vẽ liên tục
- Còn nếu không khi vẽ xong đoạn tường 1, chương trình sẽ kết thúc lệnh vẽ tường
- Thông số offset
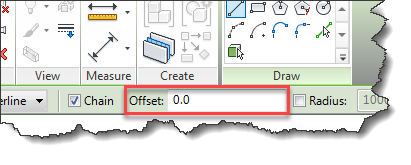
- Nếu bạn bức tường xuất hiện cách đường vẽ tường 1 khoảng nào đó thì bạn gõ con số khoảng cách đó vào ô offset
- Còn nếu để ô offset=0 tức là đường vẽ trùng luôn với vị trí tường mà ta cần đặt
- Thông số Radius
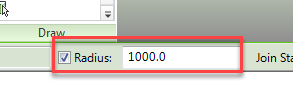
- Nếu bạn không tích vào ô này thì khi 2 bức tường được tạo ra bằng cách vẽ liên tiếp thì tại vị trí giao nhau của 2 bức tường này sẽ là 1 đường cong có bán kính bằng bán kính bạn nhập tại ô radius này
- Thông số Join Status:
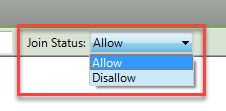
- Nếu bạn chọn Allow: Thì 2 bức tường giao nhau sẽ được kết nối với nhau một cách tự động
- Còn nếu bạn chọn Disallow: Thì tại vị trí giao nhau, 2 bức tường sẽ không được kết nối với nhau
- Thông số ở bảng properties
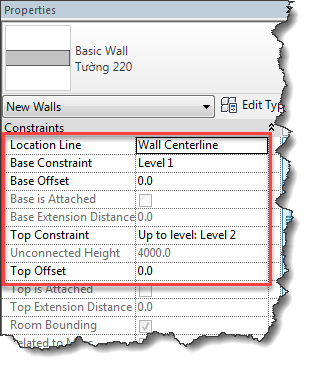
- Location line: Giống như mục tôi đã nói ở trên
- Base constraint: Chọn mặt bằng chứa chân tường
- Base offset: Chân tường này sẽ cách mặt bằng chứa chân tường ở mục Base constraint một khoảng bao nhiêu.
- Top constraint: Chọn mặt bằng chứa đỉnh tường
- Top offset: Đỉnh tường này sẽ cách mặt bằng chứa đỉnh tường ở mục Top constraint một khoảng bao nhiêu.
4. Vẽ tường trong revit
Sau khi bạn chọn thông số xong, bạn sẽ sử dụng công cụ vẽ tường như dưới để xác định vị trí và hình dáng của bức tường trên mặt bằng
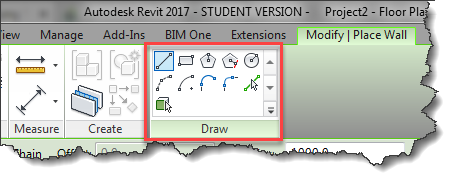
Nếu bạn chưa biết sử dụng các công cụ vẽ cơ bản này, bạn có thể xem thêm bài viết "Làm Chủ Các Nhóm Lệnh Cơ Bản Trong Phần Mềm Revit"
- Bên dưới là một ví dụ về bức tường sau khi được tạo ra
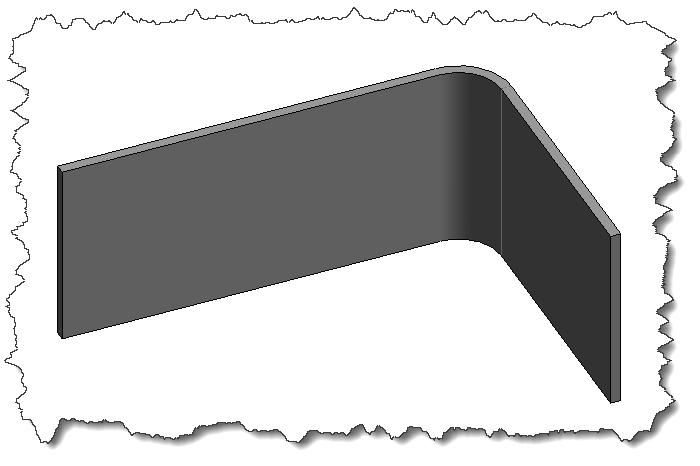
Như vậy là bạn đã nắm được toàn bộ các thao tác dựng tường, nếu bạn vẫn chưa hiểu thì có thể tham khảo khóa học thực tế dựng 1 công trình cụ thể ở phần Quà Tặng của trang web này.
Chúc các bạn thành công
P/S: Đừng quên share về tường facebook để lưu lại những kiến thức này khi cần




