Xin chào bạn, tôi Lương Trainer đây
Tranh thủ cuối tuần, trong thời gian rảnh tôi lại tiếp tục làm bài chia sẻ tới bạn với chủ đề " Làm chủ công cụ dựng cửa đi trong phần mềm revit"
Trong bài viết này, tôi sẽ giúp bạn lột trần toàn bộ các kiến thức liên quan tới phần cửa đi trong phần mềm Revit đề từ đó bạn có thể dễ dàng ứng dụng những kiến thức này vào trong công việc
Nào chúng ta bắt đầu thôi!
1. Ra lệnh gắn cửa đi trong phần mềm revit
Với cửa đi, lẹnh gắn cửa sẽ được kích hoạt tại khung nhìn mặt bằng, mặt đứng hoặc khung nhìn 3D. Muốn gắn cửa tại khung nhìn nào thì bạn hãy kích hoạt khung nhìn đó.
- Kích hoạt khung nhìn cần gắn cửa đi tạo bảng project browser
- Tìm tới menu Architecture/ Chọn Door ( hoặc gõ phím tắt là DR, khi gõ phím tắt nhớ tắt chế độ gõ tiếng việt ở máy tính bạn đi nhé )
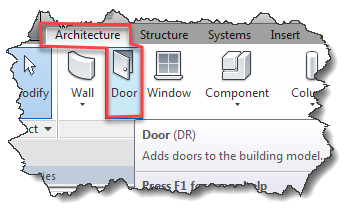
2. Chọn kiểu cửa đi trong revit
Khi gõ lệnh goi cửa xong, bước tiếp theo là ta sẽ tiến hành chọn kiểu cửa đi phù hợp cho công trình bạn dựng
- Ở bảng Properties kích vào biểu tượng mũi tên như dưới và chọn cho mình kiểu cửa đi phù hợp
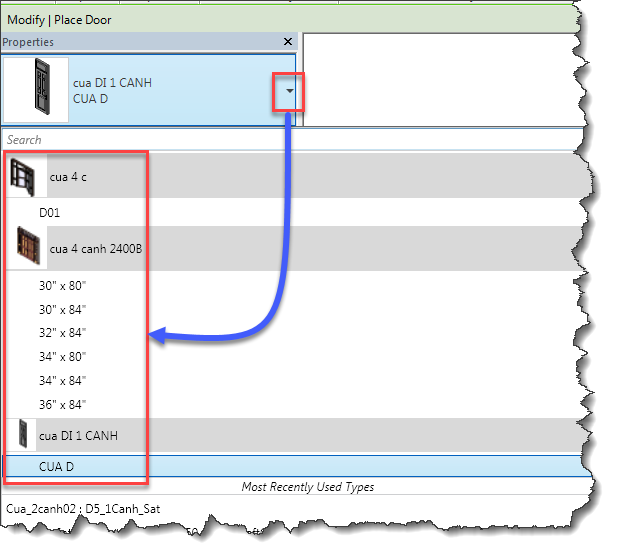
- Nếu khi mở chương trình không có kiểu cửa nào được load trong bảng properties thì bạn hãy làm theo các bước sau:
- Kích vào biểu tượng Load family
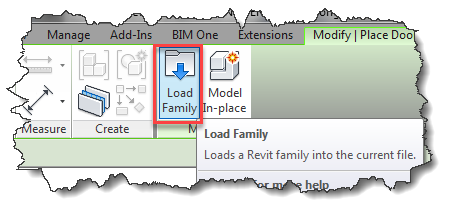
- Tìm tới thư mục US Metric / Chọn mục Door / Và chọn cửa đi có sẵn trong family (thư viện) mặc định của phần mềm revit
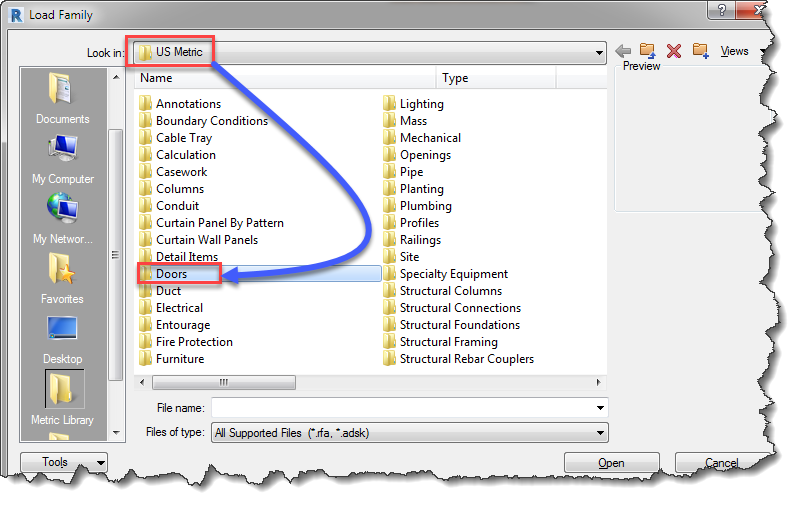
- Còn nếu những thư viện này chưa thỏa mãn với bạn, bạn có thể đăng ký khóa học CHIẾN BINH REVIT của tôi để có thể sở hữu hàng trăm mẫu thư viện cửa đi khác nhau, với đa dạng sự lựa chọn cho bạn.
3. Thay đổi kích thước cửa đi trong phần mềm Revit
Khi ta đã chọn được mẫu cửa đi phù hợp rồi, thì bước tiếp theo bạn cần làm là thay đổi kích thước cửa đi sao cho phù hợp với bản vẽ của công trình mà bạn đang dựng.
Để làm điều đó bạn thực hiện theo các bước sau:
- Kích chọn cửa đi mà bạn cần thay đổi
- Nhấn vào biểu tượng "Edit Type" ở bảng Properties
- Kích vô Duplicate để tạo một kiểu cửa đi mới trong revit
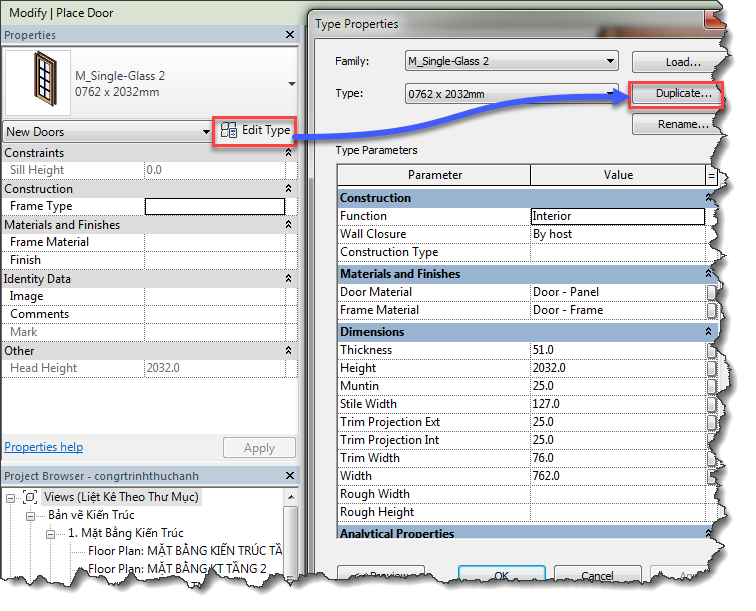
- Đặt tên cho cửa đi mới ( nên đặt tên theo ký hiệu viết tắt và số thứ tự của cửa kèm theo kích thước rông*dài của cửa đi ). Đặt tên xong nhấn Ok
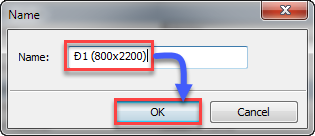
- Diễn giải các thông số trong bảng type properties
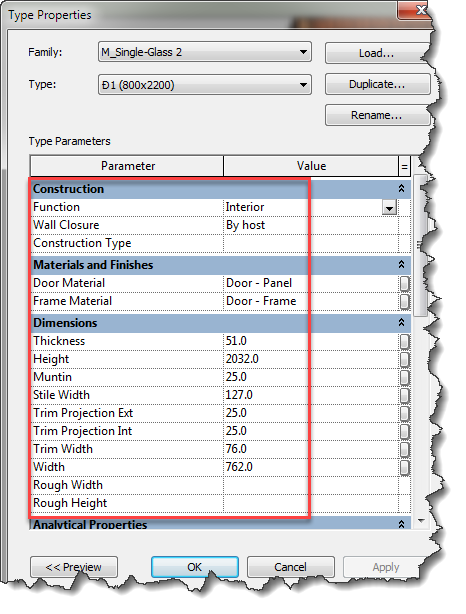
- Function: Chức năng của cửa
- Interior: Cửa trong nhà
- Exterior: Cửa ngoài nhà
- Wall Closure: Các lớp ngoài của tường bao quanh khung cửa
- By host: Theo thông số của tường
- Neither: Dùng thông số của 1 trong hai đối tượng ( Của tường hoặc của cửa)
- Interior: Mặt trong
- Exterior: Mặt ngoài
- Both: Cả hai mặt
- Material and Finishes: Vật liệu và lớp ngoài của cửa
- Door Material: Vật liệu làm cửa
- Frame Material: Vật liệu làm khung cửa
- Dimensions: Kích thước cửa
- Thickness: Bề dày của khung cửa
- Height: Chiều cao của cửa
- Trim projection ext: Bề dày gờ nhô ra bên ngoài
- Trim Projection Int: Bề dày gờ của khung cửa
- Trim Width: Bề rộng gờ khung cửa
- Width: chiều rộng cửa
- Nếu cửa có các thông số khác, bạn có thể edit family cửa để tìm hiểu xem các thông số đó thể hiện kích thước của phần nào của cửa ở trong môi trường family
4. Gắn cửa đi vào tường trong revit
Sau khi ta đã chỉnh thông số cho cửa với kích thước phù hợp, bước tiếp theo là bạn sẽ tiến hành gắn cửa vô vị trí tường cần thiết của công trình
- Đưa con trỏ tới vị trí bức tường cần gắn ( tại bước này chưa vội kích chuột )
- Khi đưa trở tới bức tường cần gắn thì hình cửa và hướng mở của cửa sẽ hiện ra. Bạn có thể đưa con trở sang 2 phía của bức tường để đảo hướng mở cánh vào trong hoặc ra ngoài như hình dưới
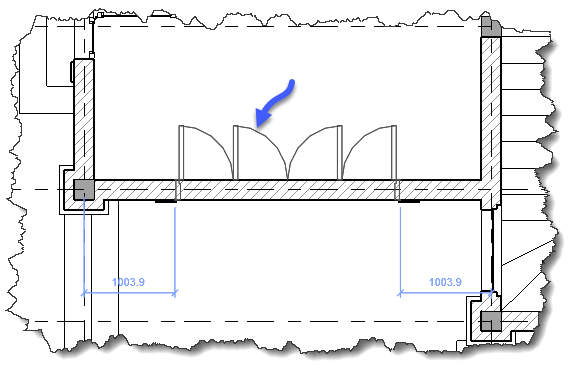
- Với cửa 1 cánh bạn còn có thể bấm phím cách ( spacebar) để đảo vị trí lắp cánh sang trái hoặc sang phải
- Dùng chuột di chuyển tới vị trí sao cho chọn được kích thước sơ bộ hợp lý thì ta tiến hành nhấn trái chuột để định vị vị trí đặt cửa
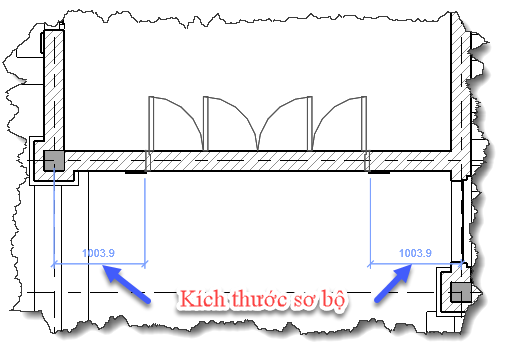
- Mỗi lần nhấn trái chuột, một cửa đi được lắp vô tường
5. Thay đổi vị trí và tư thế của cửa đi trong revit
Giả sử trong quá trình sử dụng, sau khi đặt cửa xong bạn muốn thay đổi lại vị trí và tư thế của cửa thì chúng ta sẽ tiến hành các bước sau:
- A. Thay đổi cửa trên mặt bằng tầng
- Chọn cửa cần thay đổi
- Sau đó di chuột quanh cửa cho tới bao giờ hiện ra biểu tượng move thì nhấn và giữ trái chuột rồi di chuyển tới vị trí mới thì thả chuột
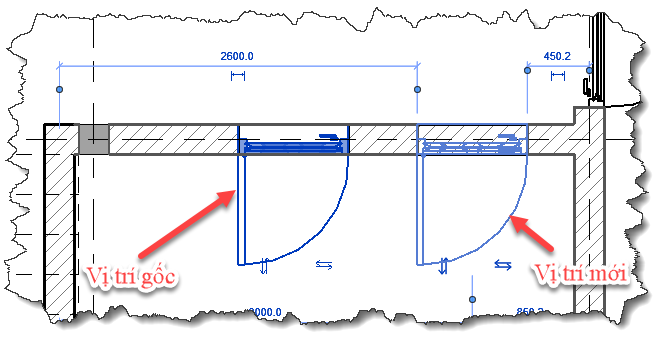
- Cách 2 để di chuyển cửa là gõ lệnh tắt MV chọn vị trí định vị gốc di chuyển tới vị trí mới và kích chuột để kết thúc việc thay đổi vị trí cửa
- Cách 3 là nhấn vào các ô khoảng cách, nhập giá trị mới cho vị trí mới của cửa
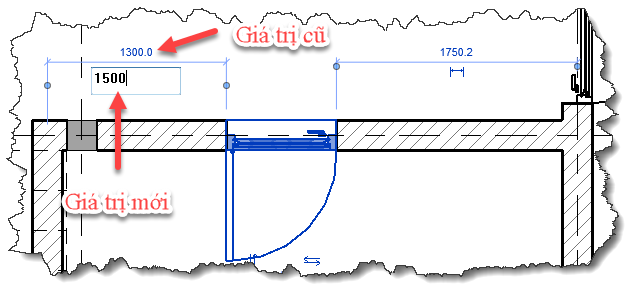
- B. Thay đổi chiều và hướng của cửa đi trong revit
- Kích chuột trái chọn cửa cần thay đổi hướng và chiều của cửa
- Kích vào các vị trí như bên dưới để tạo ra thay đổi tương ứng
- C. Thay đổi kiểu cửa và level đặt cửa
- Kích chuột trái chọn cửa cần thay đổi
- Kích vào biểu tượng mũi tên ở bảng properties để thay đổi kiểu cửa
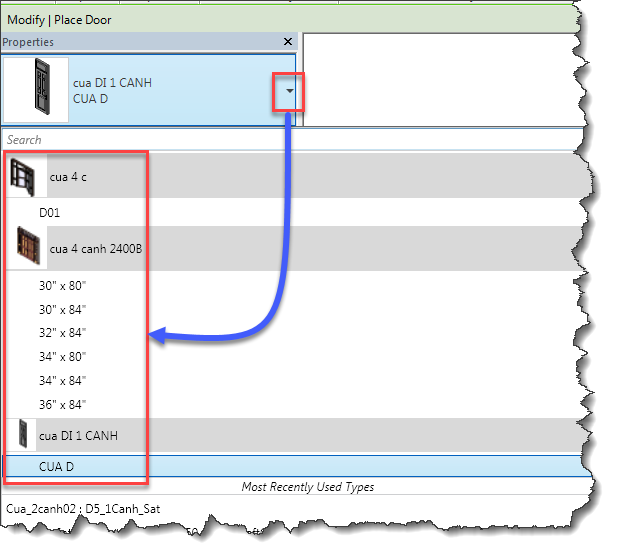
- Kích chọn cao độ đặt cửa mới ở mục Level
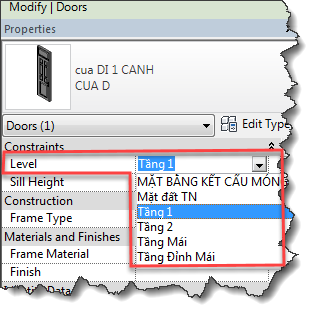
- Chỉnh chiều cao bậu cửa tại mục sill height
- D. Thay đổi cửa đi tại khung nhìn 3d trong phần mềm revit
- Tại khung nhìn 3d kích chọn cửa cần thay đổi
- Nhấn vào biểu tượng Pick New Host để chọn vật chủ mới cho cửa
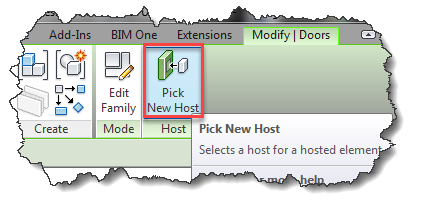
- Đưa con trỏ có gắn cửa tới vị trí mặt tường mới và nhấn chuột. Cửa được chuyển tới vị trí mới

6. Gắn nhãn ghi chú cho cửa đi trong revit
Sau khi đã gắn của vào các vị trí tường mong muốn, bước tiếp theo ta sẽ gắn nhãn ghi chú ký hiệu cửa cho công trình.
- Kích hoạt khung nhìn mặt bằng cần ghi chú nhãn cửa đi trong revit
- Tìm tới menu Annotate / Chọn biểu tượng Tag on placement như dưới
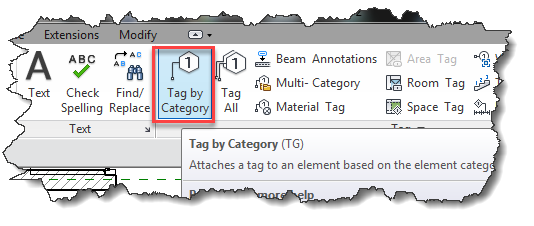
- Chọn hướng gẵn nhãn cho phù hợp ở trên thanh thông số option như dưới
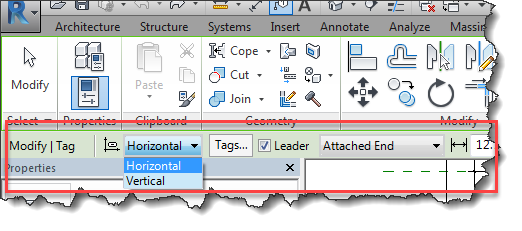
- Vertical: Nhãn được gắn theo phương thẳng đứng
- Horizontal: Nhãn được gắn theo phương nằm ngang
- Leader: Nếu tích thì có đường dẫn kèm theo nhãn ghi chú, không tích sẽ không có đường dẫn này
- Attached End: Điểm cuối của đường dẫn chú thích sẽ được dính liền vào đối tượng
- Free end: Điểm cuối của đường dẫn chú thích sẽ được dính vào 1 điểm tự do, bất kỳ theo ý người dùng
- Chọn các thông số ở thanh option xong ta sẽ tiến hành gắn nhãn bằng cách kích chuột vào vị trí của mà ta sẽ ghi chú. Ví dụ kết quả sau khi gắn nhãn như dưới
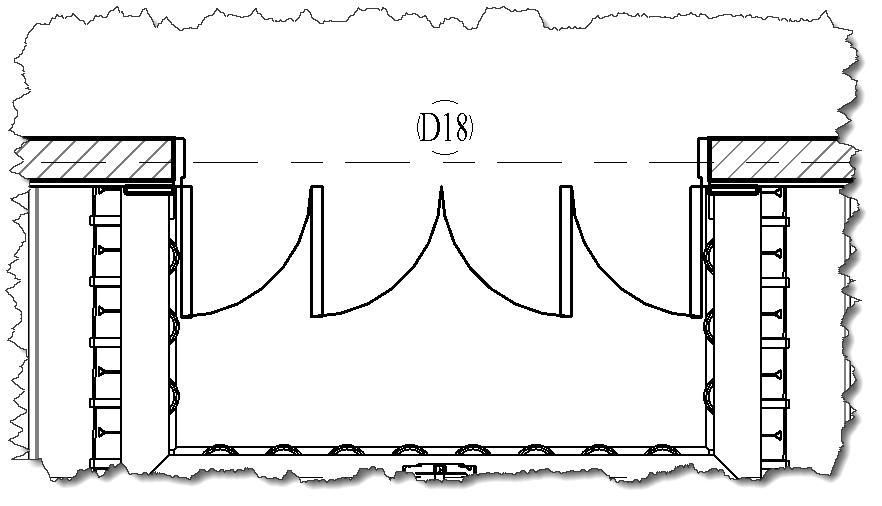
- Để tạo ra kiểu ghi chú nhãn cửa đi, bạn cần phải tạo family riêng cho kiểu nhãn này theo Iso công ty bạn. Bạn có thể đăng ký mua bộ template và thư viện revit theo TCVN để sở hữu toàn bộ family đã đưa về TCVN này
Như vậy là tôi đã lột trần cho bạn toàn bộ kiến thức liên quan tới phần cửa đi trong phần mềm revit.
P/S: Nếu bạn chưa có time để thực hành theo những kiến thức này, đừng quên share về tường facebook để lưu lại những kiến thức này nhé.




