Hey, xin chào bạn. Tôi Lương Trainer đây ạ
Chào mừng bạn tới với chia sẻ tiếp theo của tôi về chủ đề " Làm chủ công cụ Text - Ghi chữ trong phần mềm revit"
Hãy cùng tôi khám phá các bước đề làm chủ công cụ này như thế nào nhé
1. Thiết lập kiểu chữ text theo TCVN
- Tìm tới menu Annotate / Kích vào biểu tượng như dưới
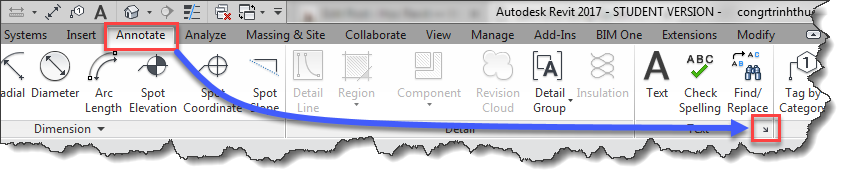
- Hộp thoại được hiện ra
- Kích vào Duplicate và ghi tên kiểu mới là TCVN – GHI CHÚ
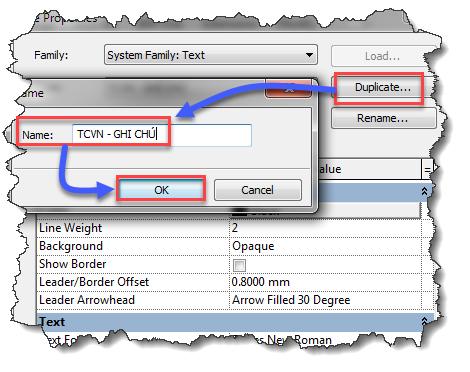
- Thiết lập các thông số như bảng dưới
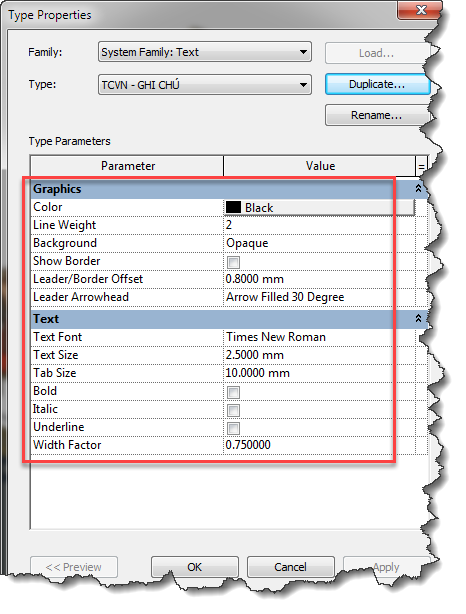
- Ý nghĩa của các thông số:
- Color: Chọn màu chữ cho text
- Line Weight: Chọn độ đậm cho nét chữ
- Background: Chọn kiểu nền cho chữ
- Opaque: Mờ đục
- Transperent: Trong suốt
- Show Border: Nếu tích chọn thì chữ sẽ có khung viền hình chữ nhật bao quanh
- Leader / Border Offset: Khoảng cách giữa chữ và đường dẫn
- Leader / Arrowhead: Chọn kiểu ký hiệu cho đầu đường dẫn
- Text Font: Chọn phông chữ cho text
- Text size: Cho giá trị cỡ chữ
- Tabs size: Cho khoảng tabs
- Bold: in đậm
- Italic: Chữ nghiêng
- Underline: Chữ có gạch chân
- Widthfactor: Hệ số bề rộng của chữ cái
- Nhấn Ok / Kiểu chữ được hoàn thành
2. Tiến hành ghi chữ (text) trong revit
- Ở menu Annotate nhấn vào biểu tượng như dưới
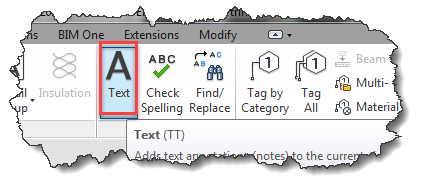
- Hoặc gõ lệnh tắt TX
- Nhấn chọn kiểu chữ tại thanh Properties
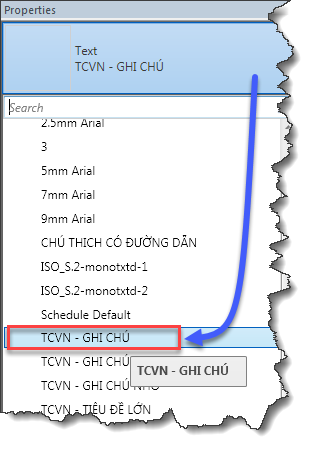
- Chọn hình thức viết chữ tại định dạng Format
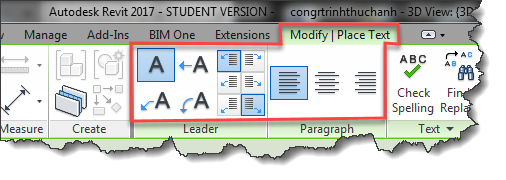
- Sau đó chọn vị trí đặt chữ
- Và cuối cùng là gõ chữ ( Lưu ý bật bộ gõ tiếng việt lên )

3. Sửa chữ đã ghi text trong revit
- Sửa nội dung thì bạn kích đúp vào chữ cần sửa
- Chọn di chuyển vị trí thì bạn kích vào biểu tượng như dưới và di chuột

- Giữ và dê chuột vào biểu tượng bên dưới để xoay khối chữ

- Kích vào 1 trong các biểu tượng bên dưới để thêm đường dẫn ở bên trái, bên phải hay bên trên, bên dưới cho khối chữ
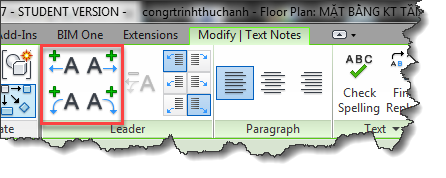
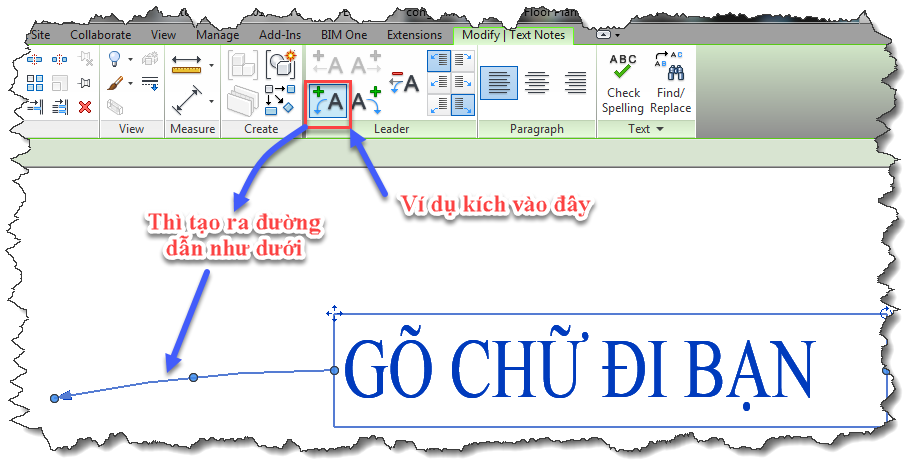
- Kích vào biểu tượng bên dưới nếu bạn muốn loại bỏ đường dẫn khỏi khối chữ
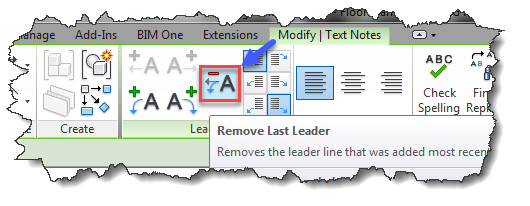
- Kích vào các điếm kiểm soát của đường dẫn như dưới nếu bạn muốn thay đổi độ dài, hoặc độ cong của đường dẫn đó

4. Tạo kiểu chữ 3d và ghi chữ 3d trong phần mềm revit
- Tìm tới menu "Architecture" / kích chọn "Model Text"

- Gõ kiểu chữ 3d bạn cần tạo trong phần mềm revit ở ô Edit text / rồi nhấn Ok
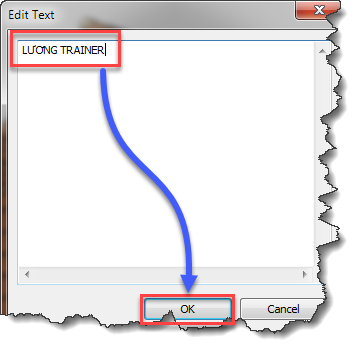
- Kích chọn mặt phẳng cần đặt chữ 3d ở trong mô hình 3d phần mềm revit

- Để chỉnh lại font chữ và kích cỡ cho chữ, ta kích chọn chữ vừa đặt, rồi bấm vô biểu tượng Edit Type như dưới để tạo ra 1 kiểu chữ mới theo ý của bạn.
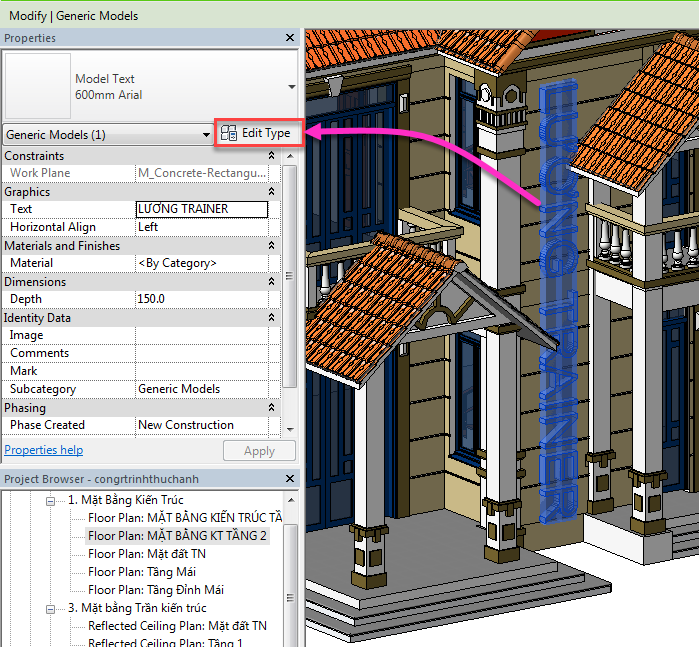
- Nhấn vô biểu tượng Duplicate để tạo kiểu mới và đặt tên cho kiểu mới ở ô nam ( nên đặt tên theo kích cỡ của chữ ) / OK
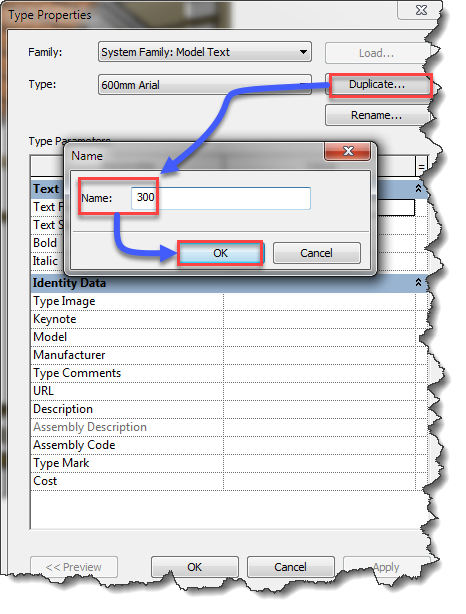
- Tiếp tới bạn chọn kiểu chữ và cỡ chữ 3d trong revit như hình dưới
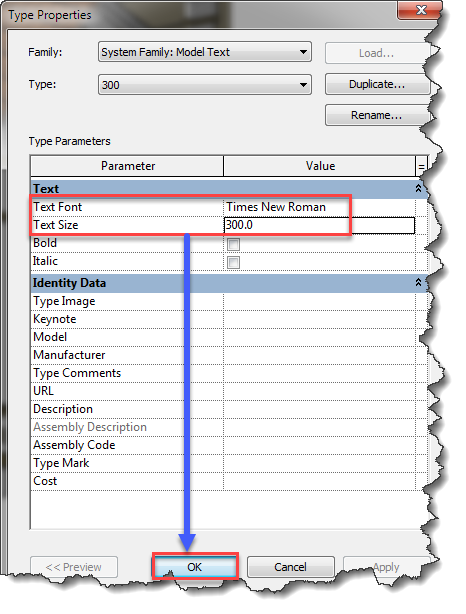
- Ok xong ta sẽ có 1 kiểu chữ như dưới

- Vì kiểu chữ 3d đang nằm theo phương thẳng đứng nên chúng ta sẽ gõ lệnh "RO" và điền vào góc quay 90 độ để quay ngang chữ ra
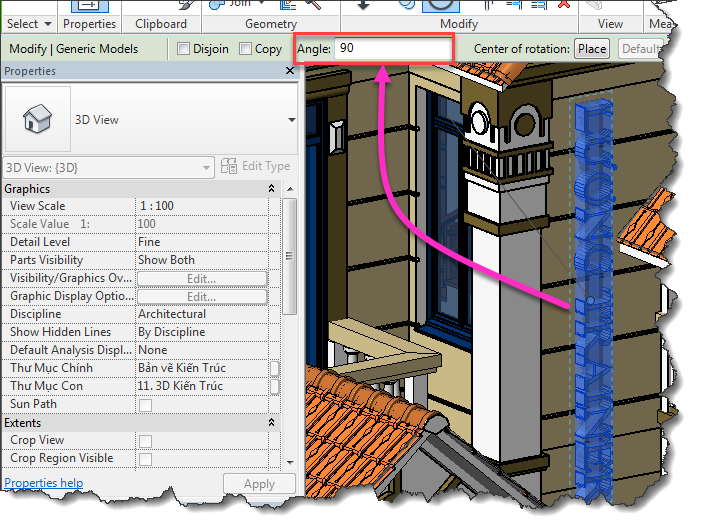
- Gõ góc quay xong ấn enter trên bàn phím ta sẽ có kết quả như dưới

- Để di chuyển khối chữ, bạn kích chọn khối chữ và di chuột tới vị trí cần đặt

- Để di chuyển khối chữ sang mặt phẳng mới
- Ta kích chọn chữ, rồi kích vô biểu tượng Pick New
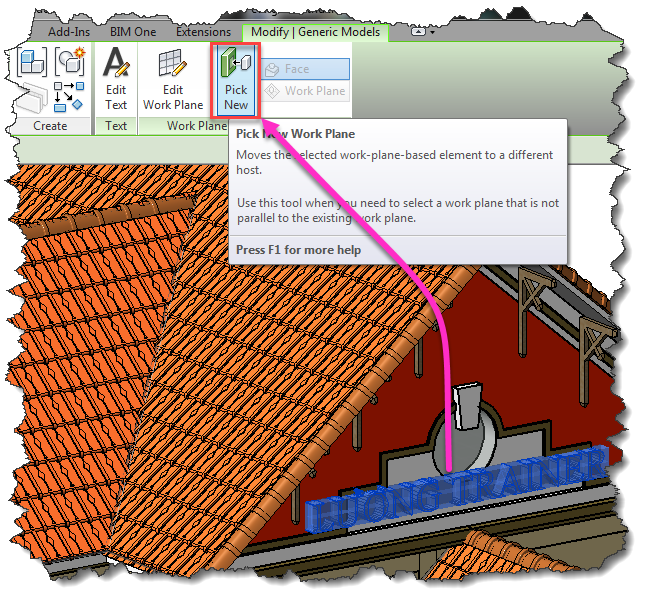
- Kích chọn vị trí mới cho khối chữ ở mặt phẳng mới

- Để tăng độ dày cho khối chữ, ta kích chọn khối chữ và chỉnh độ dày khối chữ ở mục Depth ở bảng properties như dưới
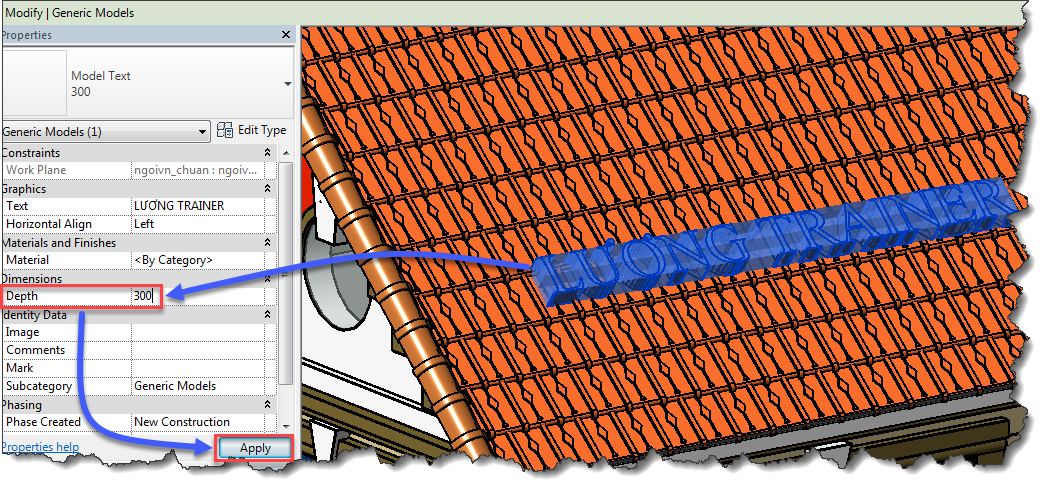
- Để đổi màu hay gắn vật liệu cho khối chữ thì ta kích chọn khối chữ và kích vào biểu tượng như bên dưới ở mục material để chọn vật liệu cho khối chữ 3d
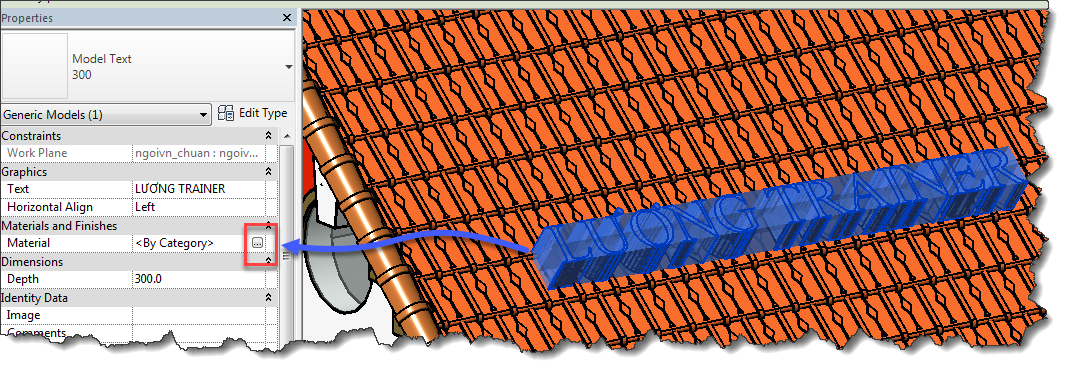
Thật đơn giản phải không bạn, đừng quên ghi chép lại những kiến thức này vào sổ và thực hành theo để sớm làm chủ phần mềm revit bạn của tôi nhé.
P/S: Và đừng quên share về tường facbook của bạn để lưu lại những kiến thức khi cần này.




