Hey, xin chào bạn. Tôi Lương Trainer đây
Chào mừng bạn tới với chia sẻ tiếp theo với chủ đề "Tuyệt chiêu làm chủ khung nhìn trong phần mềm revit".
Trong bài viết này, tôi sẽ giúp bạn lột trần toàn bộ bí mật liên quan tới phần khung nhìn trong revit.
Nào chúng ta cùng tìm hiểu đó là những bí mật gì nhé
1. Tỷ lệ khung nhìn trong phần mềm revit
- Vị trí của tỷ lệ khung nhìn
- Dưới cùng của khung nhìn màn hình như hình ảnh bên dưới
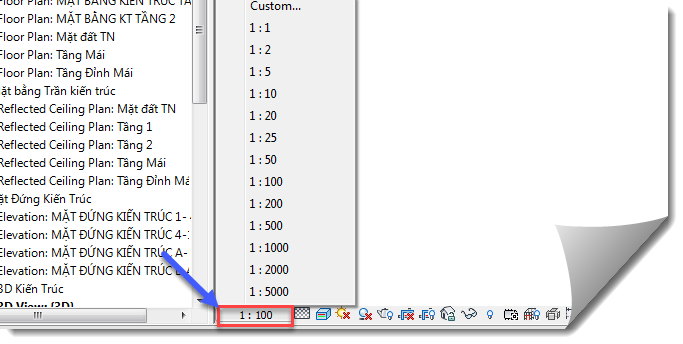
- Cách thay đổi tỷ lệ khung nhìn
- Kích vào tỷ lệ mà bạn mong muốn để chọn tỷ lệ tương ứng cho khung nhìn
- Khi kích vào tỷ lệ nào thì các nét vẽ, dim , text,… sẽ được điều chỉnh tương ứng theo tỷ lệ đó. Xem ví dụ về 2 tỷ lệ khi thay đổi như bên dưới
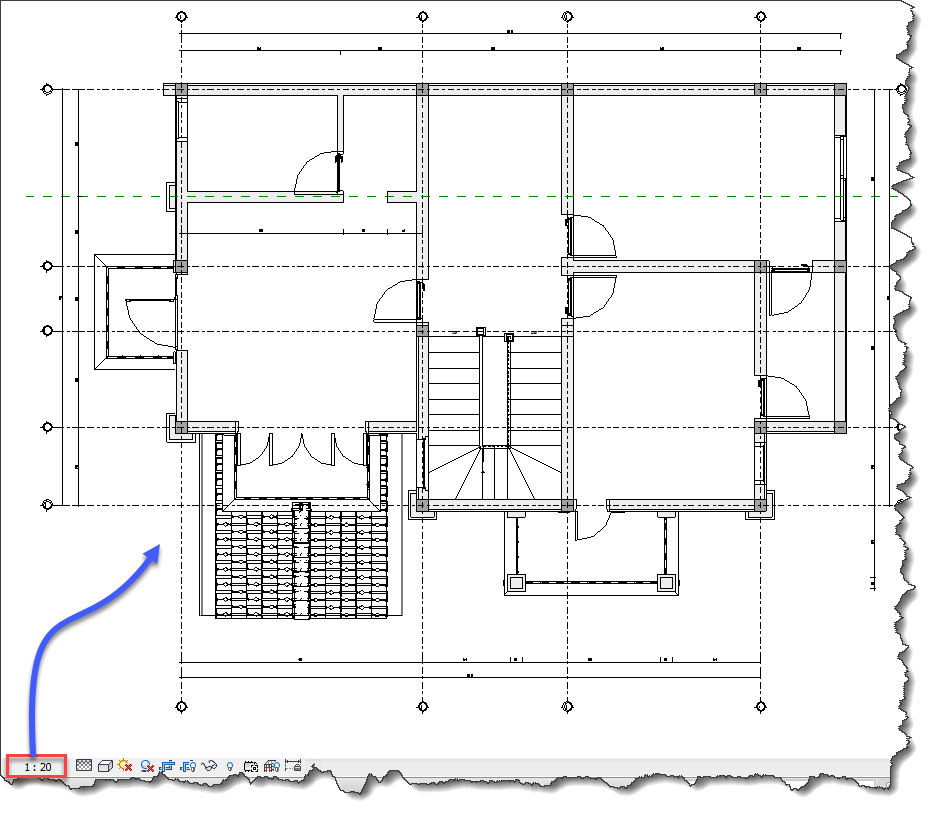
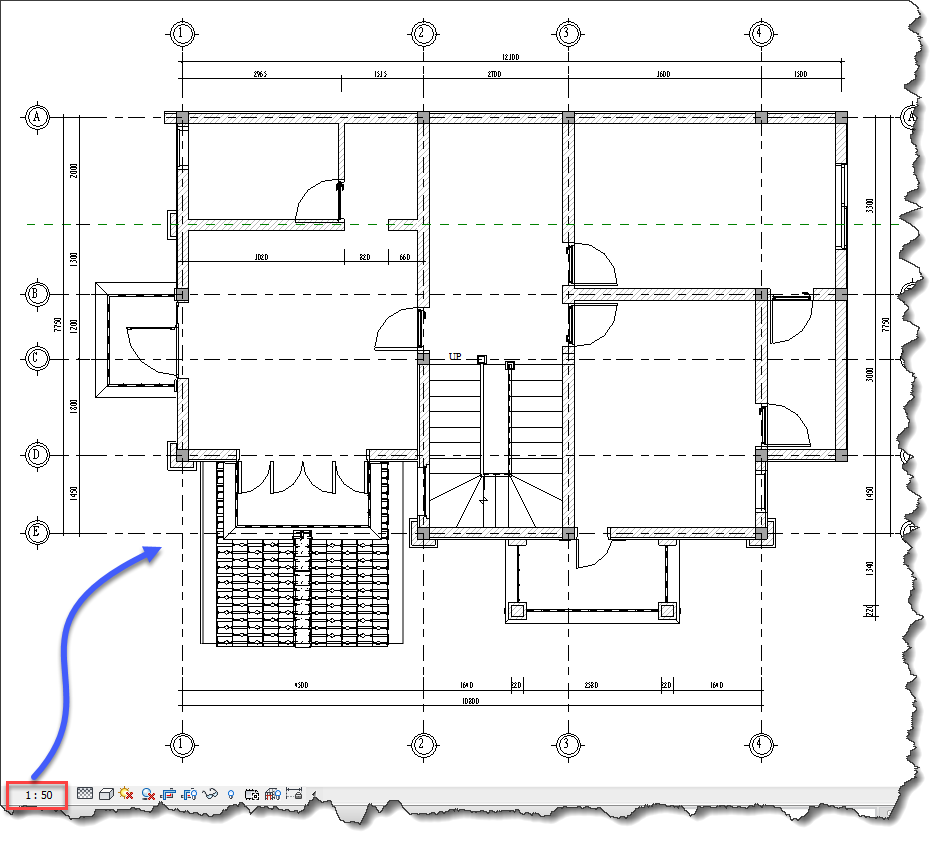
2. Chọn kiểu hiển thị khung nhìn
- Vị trí của kiểu hiển thị khung nhìn
- Tại khung nhìn đang mở / Bạn tìm tới trình duyệt Properties / Discipline
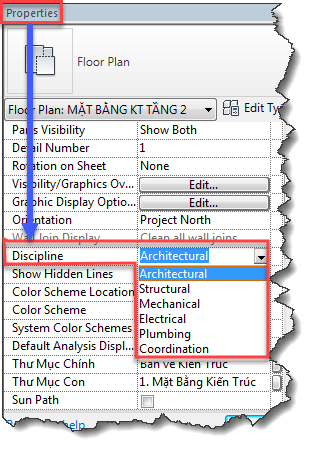
- Cách thay đổi kiểu hiển thị khung nhìn
- Kích chọn kiểu hiển thị khung nhìn mà bạn mong muốn, chương trình sẽ hiển thị đối tượng, nét, màu sắc,....theo kiểu bạn đã chọn
- Architectural: Hiển thị theo nguyên tắc mô hình kiến trúc.
- Structural: Hiển thị theo nguyên tắc mô hình kết cấu
- Mechanical: Hiển thị theo nguyên tắc mô hình cơ khi
- Electrical: : Hiển thị theo nguyên tắc mô hình hệ thống điện như đèn, ổ cắm, đường dây
- Plumbing : Hiển thị theo nguyên tắc mô hình hệ thống nước
- Coordination: : Hiển thị tất cả mô hình theo tọa độ
3. Tạo vùng giới hạn cho mô hình khung nhìn
- Vị trí của vùng tạo giới hạn khung nhìn trong revit
- Mở khung nhìn cần tạo giới hạn
- Tại thanh trình duyệt Properties tìm tới lựa chọn Crop View và Crop Region View
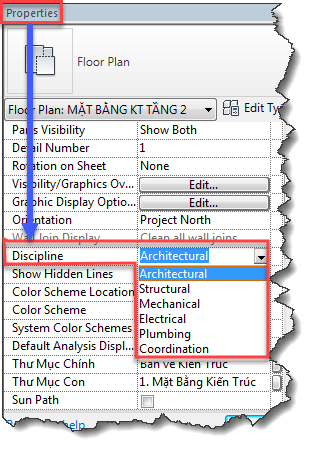
- Cách giới hạn vùng khung nhìn trong revit
- Tích vào lựa chọn Crop View và Crop Region View
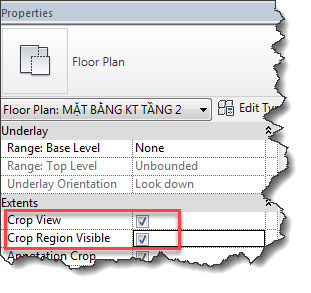
- 1 ô vuông giới hạn khung nhìn hiện ra / Kích vào ô vuông đó và kéo các điểm kiểm soát để chỉ thể hiện vùng bạn muốn nhìn mà thôi, vùng ngoài ô vuông đó sẽ bị ẩn đi
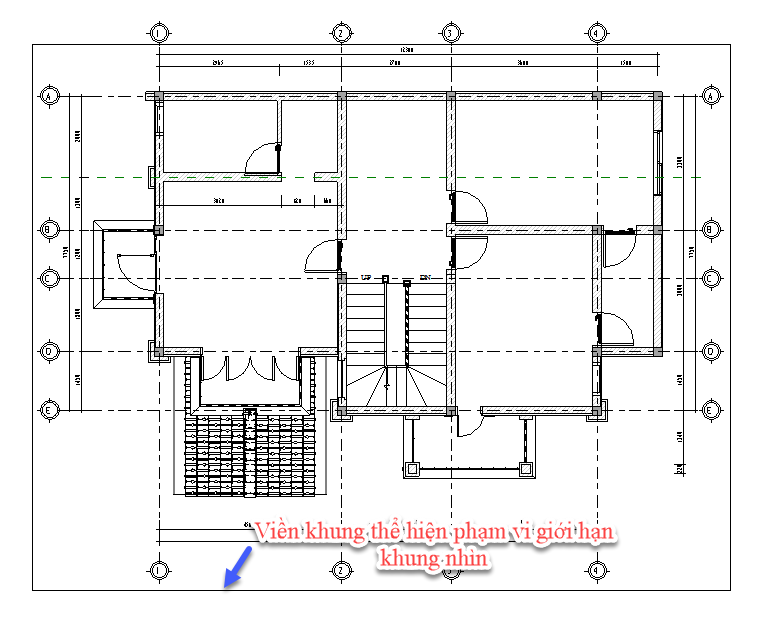
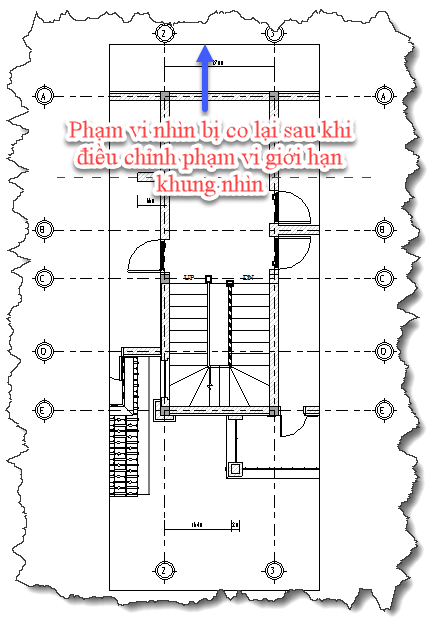
- Để ẩn ô vuông đi , ta tìm lại trình duyệt Properties và bỏ chế độ Crop Region View đi nhưng vẫn giữ chế độ Crop View / Ấn Apply. Như vậy khung nhìn vẫn bị cắt mà hình vuông giới hạn sẽ bị ẩn đi
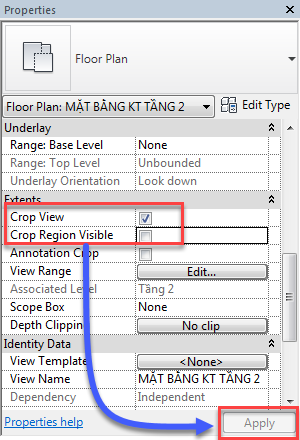
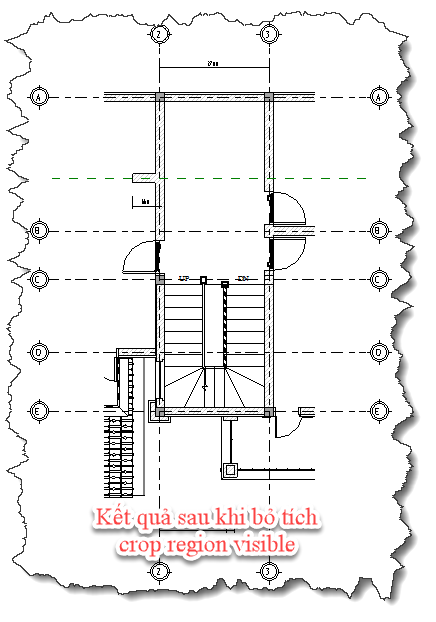
4. Xoay khung nhìn mô hình trong phần mềm revit
- Bật chế độ Crop Region View tại trình duyệt Properties lên
- Chọn ô vuông giới hạn khung nhìn
- Gõ lệnh RO
- Tiến hành xoay góc quay mà bạn muốn

- Khi đã xoay xong bạn bỏ chế độ Crop Region View đi
- Các đối tượng trong khung nhìn sẽ được quay 1 góc như hình dưới
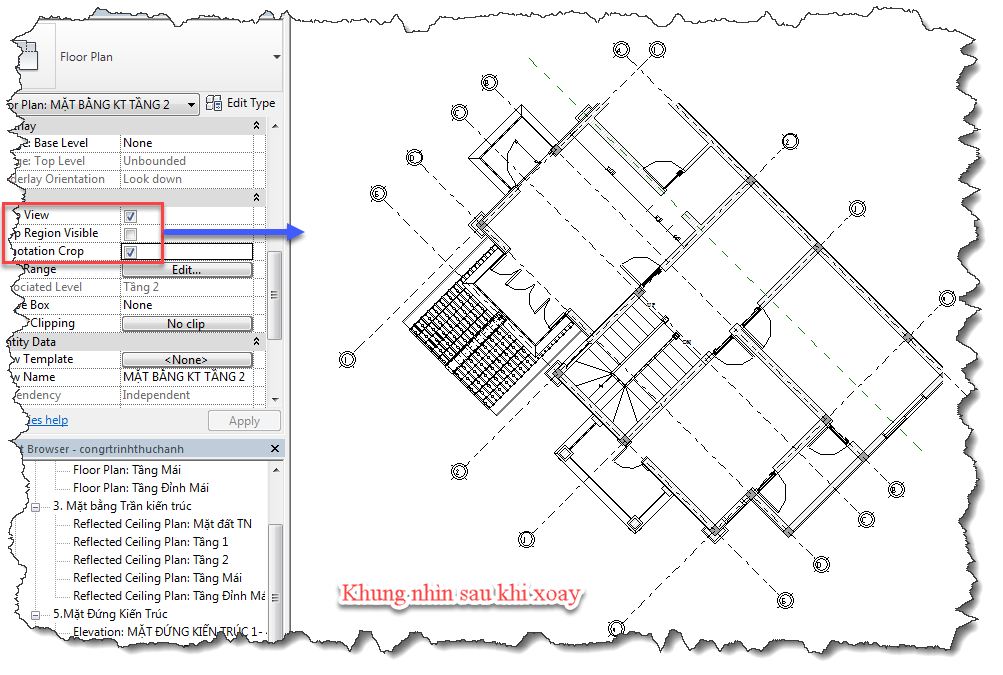
5. Các mức độ hiển thị mô hình khung nhìn trong revit
- Kích vào biểu tượng ở dưới đáy màn hình như dưới
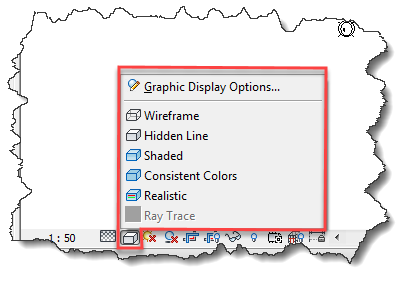
- Chọn chế độ hiển thị cho mô hình khung nhìn
- Coarse: Mức độ hiển thị thô sơ
- Medium: Mức độ hiển thị trung bình
- Fine: Mức độ hiển thị đầy đủ các chi tiết
6. Cách ẩn hiện đối tượng trong khung nhìn revit
- Gõ lệnh VG hoặc VV
- Bảng hộp thoại hiện ra
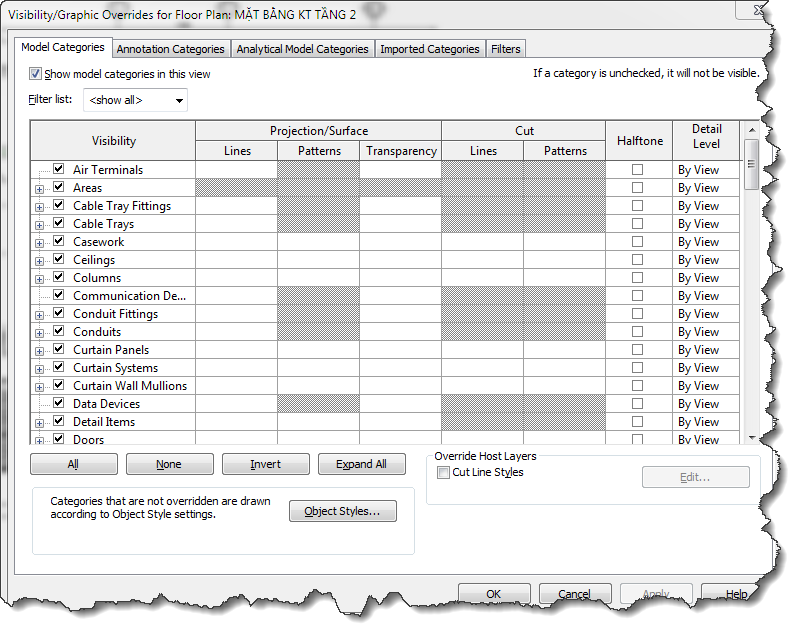
- Tại danh sách này bạn chọn chủng loại đối tượng cần ẩn hoặc hiện thị ( tích là hiển thị đối tượng, không tích là ẩn đối tượng )
- Rồi nhấn Ok / Tất cả các đối tượng có cùng chủng loại ở bản vẽ sẽ được ẩn hoặc hiện tương ứng theo chế độ cài đặt ẩn/hiện trong này
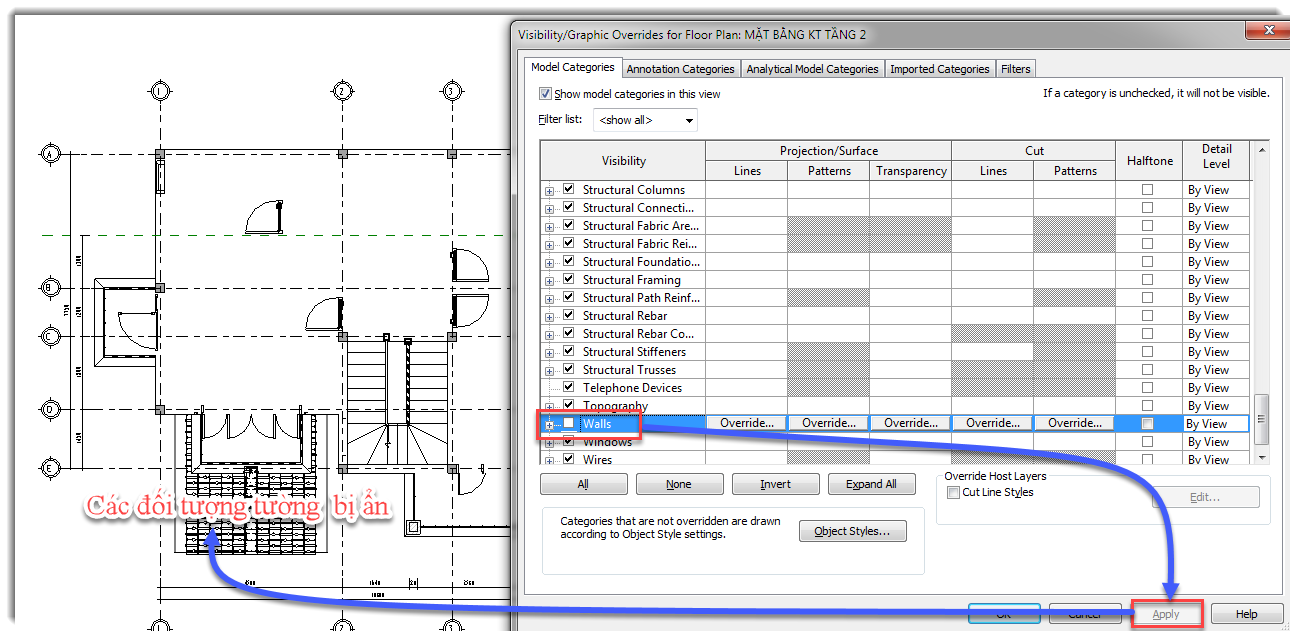
7. Đặt chế độ hiển thị đường nét, màu sắc mô hình
- Tại khung nhìn bạn ấn phím tắt VG
- Trong mỗi kiểu đối tượng lại có các đối tượng con
- Bạn kích vào dấu cộng của đối tượng mà bạn muốn kiểm soát đường nét, màu sắc / Nó sẽ hiện ra các đối tượng con của đối tượng đó
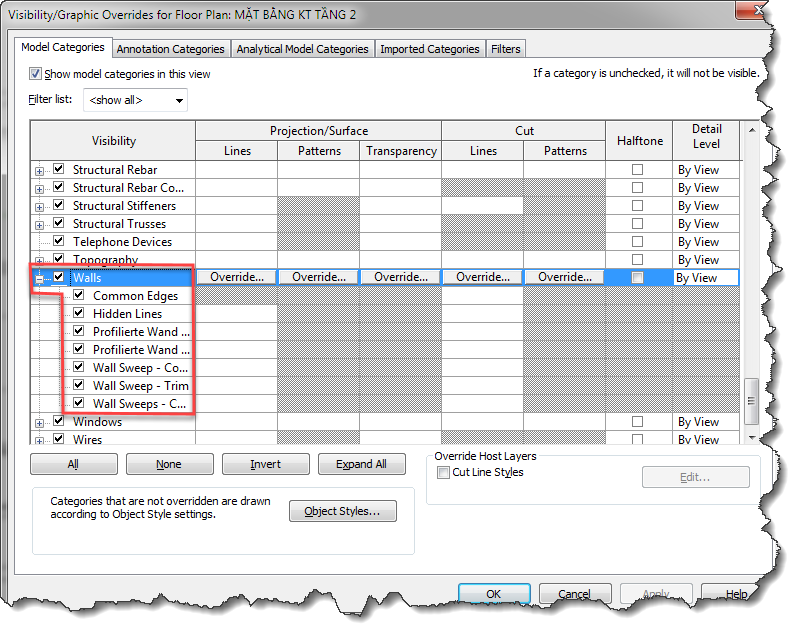
- Giải thích các thông số hiển thị tại bảng kiểm soát mô hình
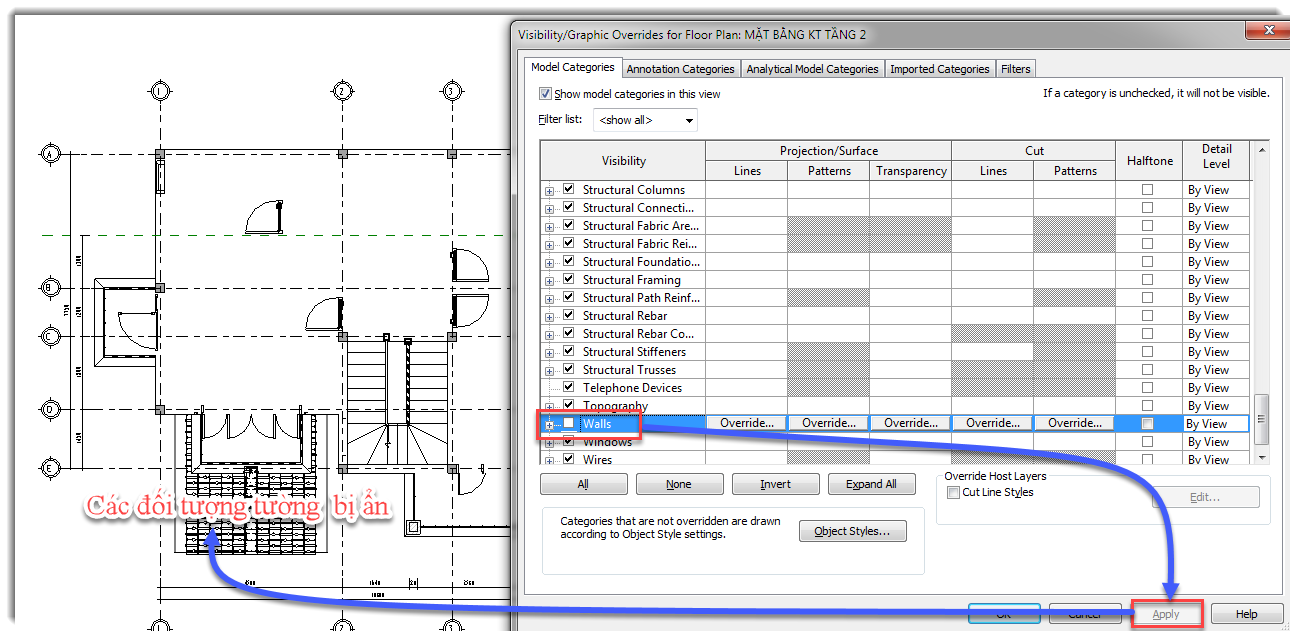
- Cột Projection/Surfaces: Cài đặt chế độ hiển thị hình chiếu hoặc bề mặt của đối tượng
- Lines: Đường bao
- Patterns: Mẫu tô
- Transparency: Độ mờ/ nhạt của đối tượng
- Cột Cut: Cài đặt chế độ hiển thị đường nét của mặt cắt đối tượng
- Các thông số ở mục này có ý nghĩa tương tự mục trên
- Halftone: Bật / tắt chế độ hiển thị mờ một nửa
- Detail Level: Nhấn chọn các phương án hiển thị chi tiết như đã giới thiệu ở phần trên
- Để cài đặt thông số hiển thị cho đối tượng nào ta kích vào ô và cột tương ứng của đối tượng đó
Chúc bạn thực hành thành công.
Nếu có gì không hiểu đừng ngần ngại nhắn tin cho tôi qua facebook cá nhân của tôi nhé
P/S: Và đừng quên share về tường để lưu lại những kiến thức này nhe.




