Xin chào bạn, tôi Lương Trainer đây
Hôm nay ở bài viết này tôi sẽ chia sẻ với bạn về chủ đề " Làm chủ công cụ tạo dim và ghi kích thước trong phần mềm revit". Một chủ đề Hot được rất nhiều anh em học revit quan tâm.
Tôi sẽ giúp ban lột trần toàn bộ các bước để thiết lập dim và ghi kích thước cho bản vẽ trong revit theo tiêu chuẩn việt nam.
Nào chúng ta cùng xem đó là những bước gì nhé
1. Tạo kiểu ký hiệu cho đầu kích thước theo TCVN
- Tìm tới menu “Manage”/ Chọn Additional Settings / Chọn Arrowheads
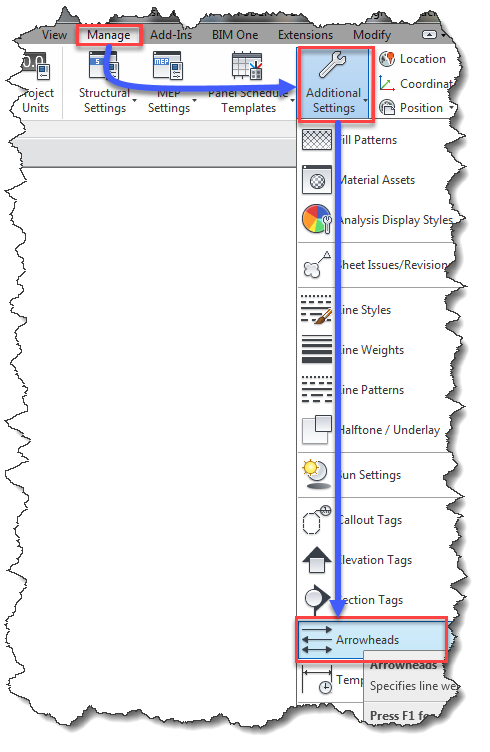
- Hộp thoại hiện ra / Bạn kích vào Duplicate để tạo 1 kiểu mới
- Và đặt tên là TCVN

- Rồi sửa lại các thông số như hình dưới
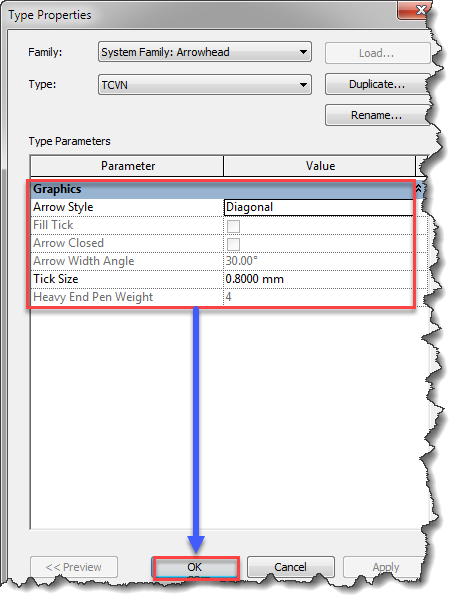
- Nhấn Ok để kết thúc việc tạo ký hiệu đầu mũi tên theo TCVN
2. Thiết lập kiểu dim kích thước đo độ dài theo TCVN
- Vào menu Annotate / Chọn Dimension / Chọn Linear Dimension Types
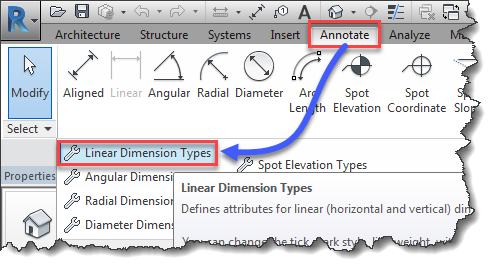
- Hộp thoại hiện ra
- Bạn nhấn Duplicate để tạo 1 kiểu mới và đặt tên là TCVN
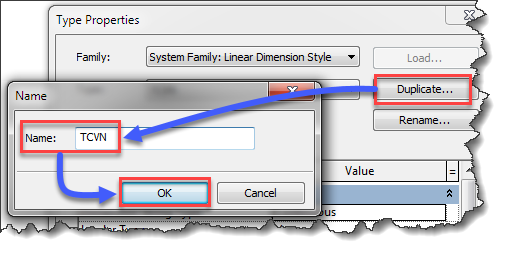
- Tiếp tục bạn chỉnh các thông số như mục dưới
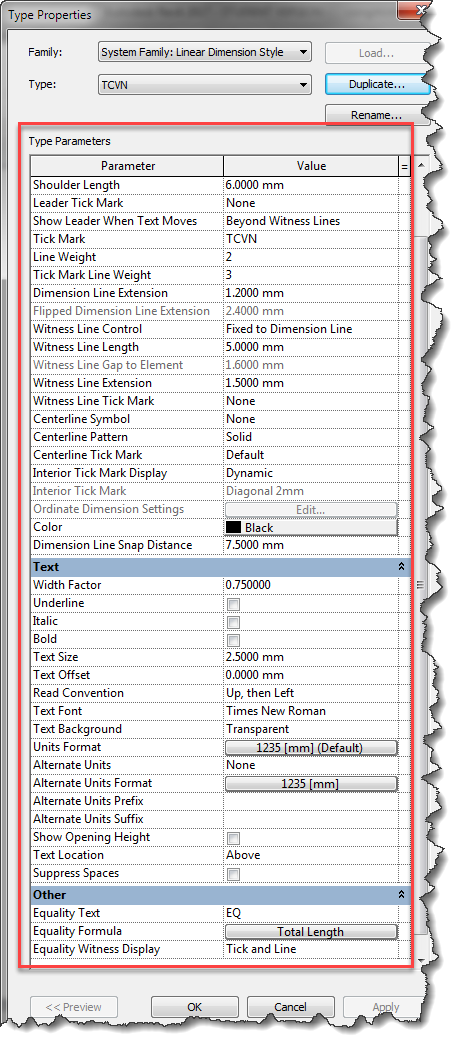
- Ý nghĩa của các thông số
- Nhóm Graphics: Nhóm biểu diễn cụm kích thước
- Dimension string type: Kiểu ghi chuỗi kích thước
- Continuos: Ghi nối tiếp
- Baseline: Ghi kiểu bao trùm
- Ordinate: Ghi tọa độ điểm
- Leader Type: Kiểu đường dẫn
- Arc: Đường cong
- Line: Đường thẳng
- Shoulder Length: Chiều dài đường dẫn
- Gõ giá trị
- Line: Đường thẳng
- Leader Tick Mark: Kiểu ký hiệu cho đầu đường dẫn
- Kích chọn kiểu
- Show Leader When Text Move: Cách hiển thị đường dẫn khi di chuyển chữ ghi kích thước
- Away From Origin: Luôn luôn xuất hiện đường dẫn
- Beyond witness Lines: Không xuất hiện đường dẫn khimove chữ ghi kích thước
- Tick Mark: Kiểu đầu mũi tên cho kích thước
- Kích chọn kiểu TCVN mà ta đã lập ở trên
- Line Weight: Độ đậm nét của đường ghi kích thước
- Gõ số / Số càng cao nét càng đậm
- Tick Mark Line Weight: Độ đậm nét của đường gạch chéo
- Gõ số / Số càng cao nét càng đậm
- Dimension line Extension: Cho khoảng nhô ra của đường kích thước so với đường gióng kích thước
- Gõ số cho độ nhô ra
- Flipped Dimension Line Extension: Cho khoảng nhô ra của đường kích thước khi mũi tên nằm trong hai đường gióng
- Gõ số cho độ nhô ra
- Witness Line Control: Cách khống chế đường gióng
- Gap to Element: Cho khe hở giữa chân đường gióng và đối tượng được ghi
- Witness Line Gap to Element: Gõ số cho giá trị khe hở
- Fixed to Dimension Line: Cho độ dài cố định của đường gióng kích thước
- Witness Line to Lenght: Gõ số cho giá trị độ dài đường gióng
- Witness Line Extension: Cho giá trị nhô ra của đường gióng so với đường kích thước
- Gõ số cho giá trị
- Witness Line Tick Mark: Cho kiểu ký hiệu ở đầu đường gióng
- Nhấn chọn kiểu
- Centerline Symbol: Cho kiểu ký hiệu khi ghi kích thước tại tâm đường tròn, cung tròn
- Nhấn chọn kiểu
- Centerline Pattern: Cho kiểu ký hiệu mẫu tô khi ghi kích thước tại tâm đường tròn, cung tròn
- Interior Tick Mark Display: Chọn kiểu hiển thị ký hiệu bên trong đường gióng
- Nhấn chọn kiểu
- Color: Chọn màu đường ghi kích thước và đường gióng kích thước
- Nhấn chọn màu
- Dimension Line Snap Distance: Cho giá trị khoảng cách giữa các đường kích thước theo phương thẳng đứng
- Gõ giá trị
- Nhóm Text: Nhóm biểu diễn chữ ghi kích thước
- Widthfactor: Hệ số bề rộng của chữ cái
- Underline: Chữ có gạch chân
- Italic: Chữ nghiêng
- Bold: in đậm
- Text size: Cho giá trị cỡ chữ
- Text offset: Cho khoảng cách từ chữ tới đường ghi kích thước
- Read Convention: Quy ước cho việc ghi kích thước
- Text Font: Chọn phông chữ cho text
- Text Background: Chọn kiểu nền cho chữ
- Opaque: Mờ đục
- Transperent: Trong suốt
- Unit format: Định dạng kiểu đơn vị cho kích thước
- Alternate unit: Kích thước với đơn vị thay thế. Ví dụ bạn muốn diễn giải thêm 1 kích thước với kiểu đơn vị khác so với kiểu đơn vị của kích thước gốc thì bạn sẽ chọn mục này
- None: Không có xuất hiện kích thước với đơn vị thay thế
- Right: Có xuất hiện kích thước với đơn vị thay thế, ở vị trí bên phải kích thước gốc
- Below: Có xuất hiện kích thước với đơn vị thay thế, ở vị trí bên dưới kích thước gốc
- Alternate Unit format: Chọn kiểu định dạng đơn vị thay thế cho kích thước
- Alternate Unit Prefix: Điền tiền tố mà bạn muốn xuất hiện trước kích thước với kiểu đơn vị thay thế
- Alternate Unit suffix: Điền hậu tố mà bạn muốn xuất hiện sau kích thước với kiểu đơn vị thay thế
- Text location: Vị trí của chữ ghi kích thước
- Khi bạn thiết lập xong nhấn Ok để lưu kiểu TCVN lại
3. Thiết lập kiểu dim đo góc theo TCVN trong revit
- Vào menu Annotate / Chọn Dimension / Chọn Angular Dimension Types
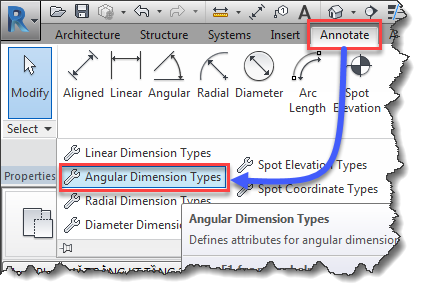
- Hộp thoại hiện ra
- Bạn nhấn Duplicate để tạo 1 kiểu mới và đặt tên là TCVN
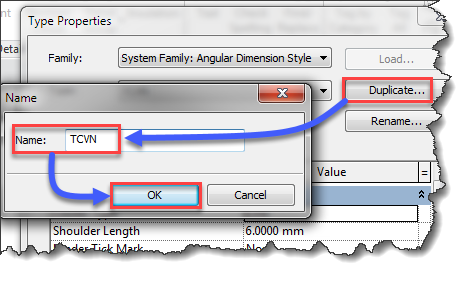
- Tiếp tục bạn chỉnh các thông số như mục dưới
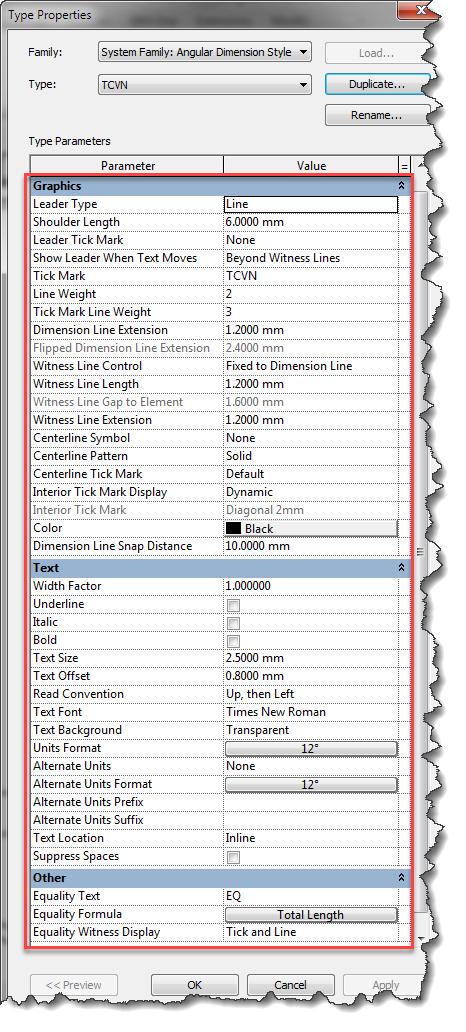
- Các thông số trong bảng này có ý nghĩa tương tự như kiểu ghi kích thước đo độ dài nên tôi không trình bày lại
- Chỉ có lưu ý phần Units Format: định dạng đơn vị đo góc thiết lập như dưới:
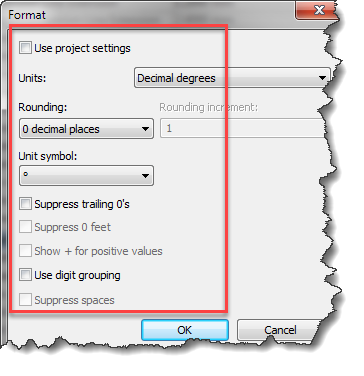
4. Thiết lập kiểu dim cung tròn theo TCVN trong revit
- Vào menu Annotate / Chọn Dimension / Chọn Radial Dimension Types
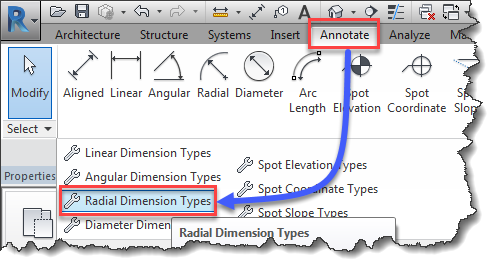
- Hộp thoại hiện ra
- Bạn nhấn Duplicate để tạo 1 kiểu mới và đặt tên là TCVN

- Tiếp tục bạn chỉnh các thông số như mục dưới
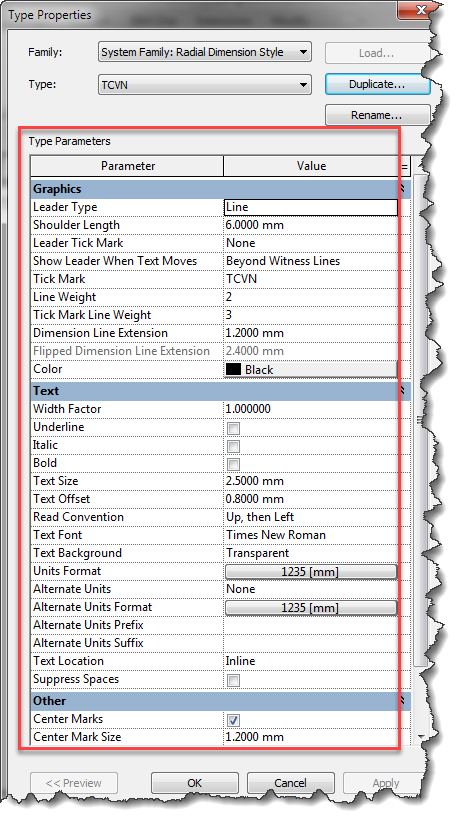
- Các thông số trong bảng này có ý nghĩa tương tự như kiểu ghi kích thước đo độ dài nên tôi không trình bày lại
- Chỉ có lưu ý phần Center Marks: Có tích tức là có vẽ dấu tâm cung tròn, bỏ tích là không
- Center Mark Size: Kích thước dấu tâm
- Radius Symbol Location: Thêm ký hiệu đằng trước ( Before Value ) hay đằng sau ( After Value ) giá trị hay không có ký hiệu( None )
- Radius Symbol Text: Cho giá trị ký hiệu
5. Cách ghi kích thước cho bản vẽ trong revit
- Ghi kích thước theo phương bất kỳ trong phần mềm revit
- Vào menu “Annotate” chọn kiểu ghi kích thước như dưới
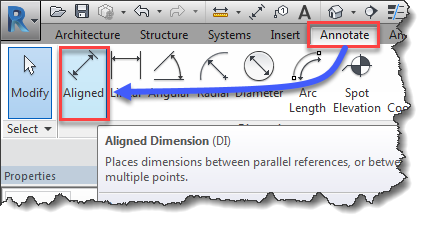
- Chọn phương án đặt đường kích thước tại dòng Option
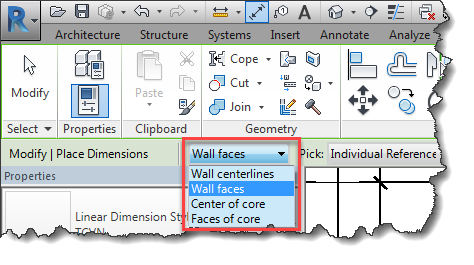
- Wall centerlines: Lấy tim tường làm mốc chuẩn
- Wall faces: Lấy bề mặt tường làm mốc chuẩn
- Center of core: Lấy tim của lõi tường làm mốc chuẩn
- Faces of core: Lấy bề mặt của lõi làm mốc chuẩn
- Kích chuột vào vị trí cần đo kích thước / Kích thước hiện ra
- Nếu ghi 1 kích thước thì khi kích 2 cạnh xong nhấn chuột / rồi ấn ESC để thoát lệnh
- Còn khi nhiều kích thước liên tục thì bạn kích chuột liên tiếp vào các cạnh cần ghi / kích chuột chọn điểm đặt / Chuỗi kích thước được tạo ra
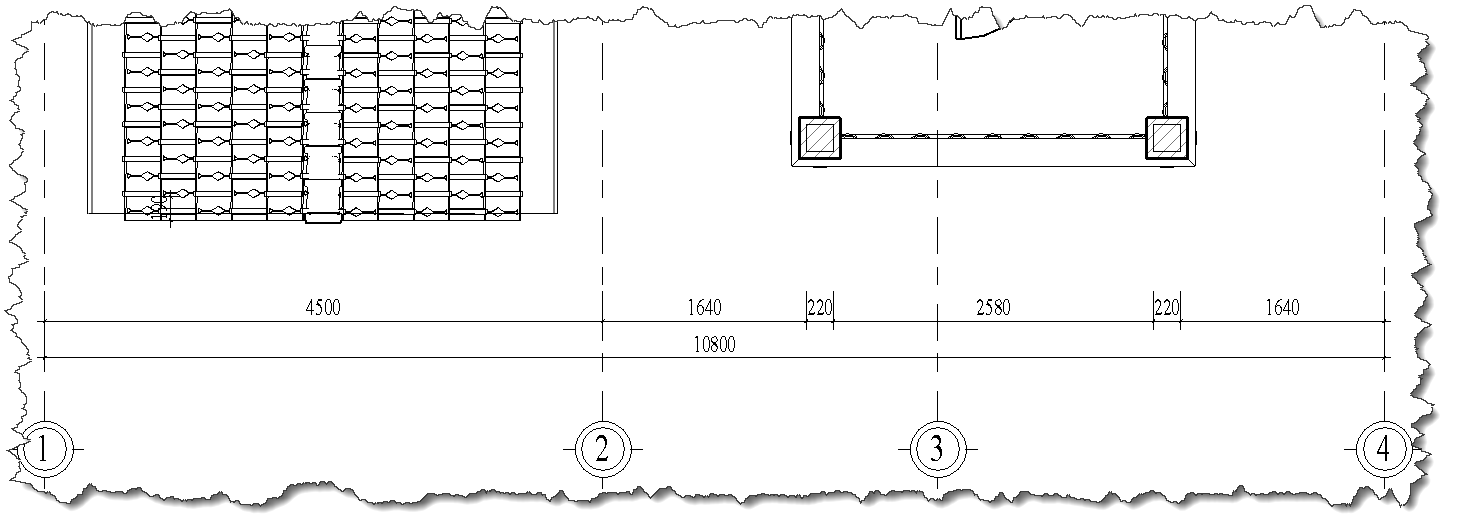
- Ghi kích thước thẳng đứng và nằm ngang trong phần mềm revit
- Kích vào biểu tượng như dưới
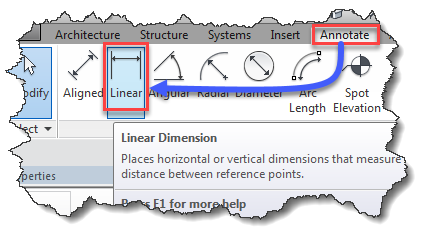
- Cách ghi kích thước giống như trên
- Chỉ khác là chỉ ghi được kích thước theo phương thẳng đứng và nằm ngang chứ kh theo phương bất kỳ như trên
- Và khi kích để ghi thì không kích được vào cạnh đối tượng màp hải kích vào điểm mút hoặc điểm giao của các đối tượng
- Ghi kích thước góc cho bản vẽ trong phần mềm revit
- Kích vào biểu tượng như dưới
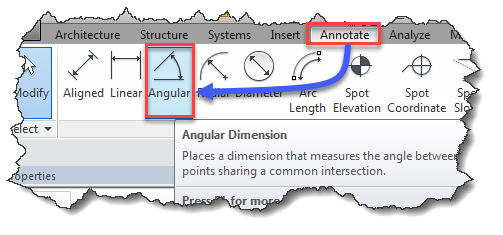
- Kích vào 2 cạnh của góc mà bạn muốn đo
- Nhấn chuột chọn vị trí thích hợp
- Kích thước đo góc được tạo ra
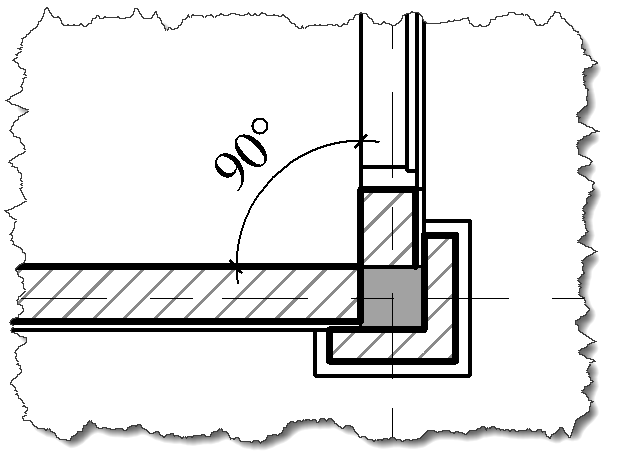
- Ghi kích thước cung tròn cho bản vẽ trong phần mềm revit
- Kích vào biểu tượng như dưới
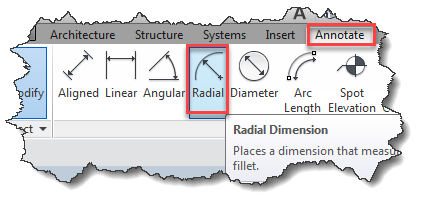
- Nhấn chọn đường tròn hoặc cung tròn
- Kích thước hiện ra
- Chọn điểm đặt
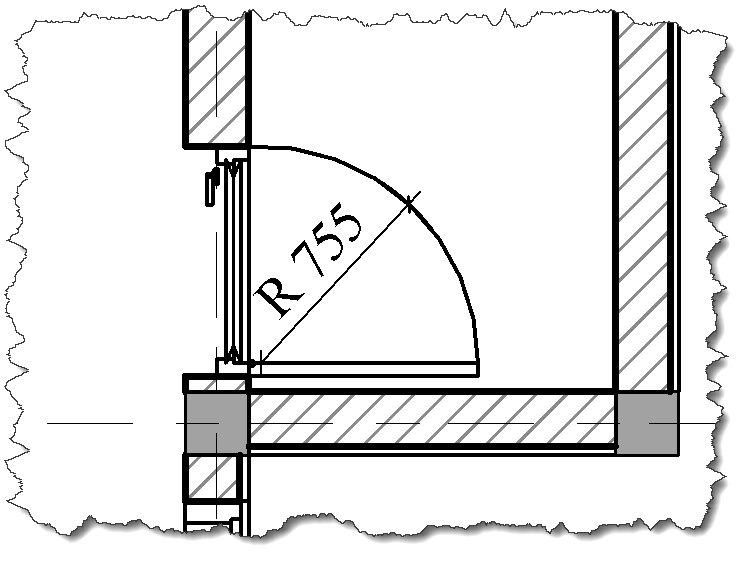
- Ghi kích thước độ dài cung tròn cho bản vẽ trong phần mềm revit
- Kích vào biểu tượng như dưới
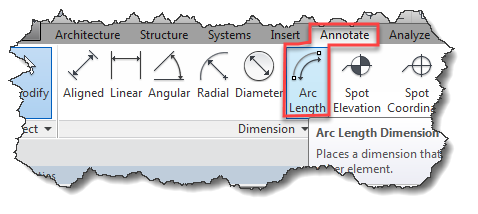
- Nhấn chọn đường tròn hoặc cung tròn
- Kích thước hiện ra
- Chọn điểm đặt

6. Thay đổi vị trí của chữ số kích thước trong revit
- Kích vào biểu tượng như dưới
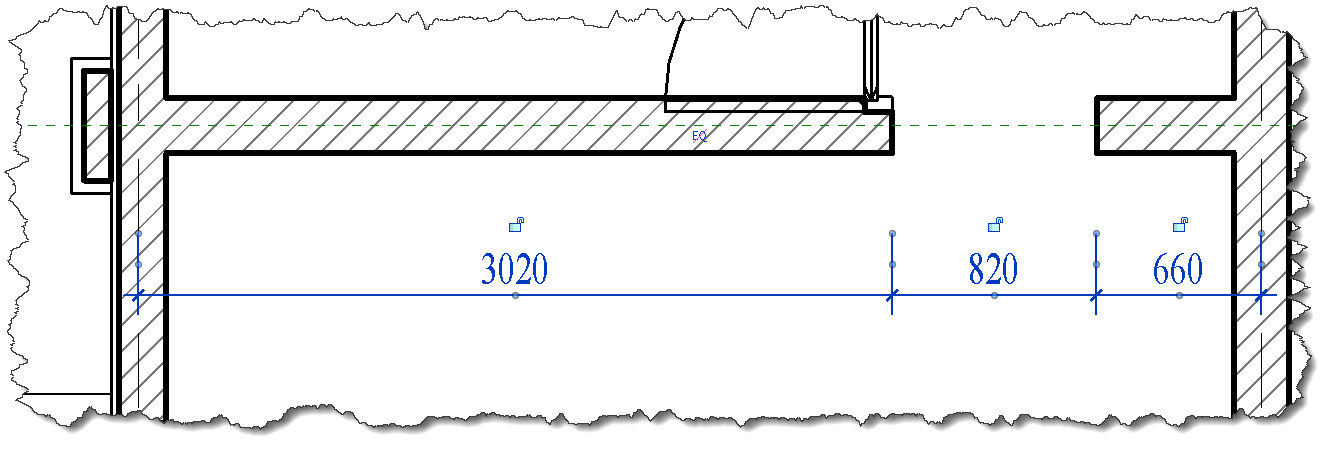
- Nhấn vào điểm kiểm soát hình tròn bên dưới chữ kích thước
- Và giữ chuột di text ra vị trị mới
- Ta có chữ số kích thước được di chuyển tới vị trí mới như dưới
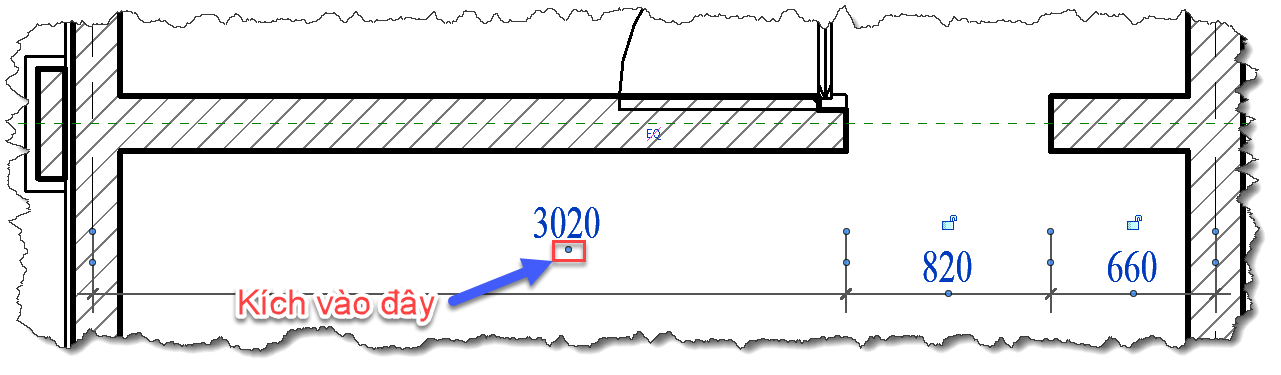
Như vậy là tôi đã giúp bạn lột trần toàn bộ các kiến thức về tạo dim và ghi kích thước trong phần mềm Revit
Nếu bạn thấy những gì tôi chia sẻ là giá trị và có ích với bạn hãy cho tôi một vài lời cảm nhận TẠI ĐÂY nhé.
P/S: Và đừng quên share bài viết về tường để lưu lại những kiến thức này khi cần tới.




