Xin chào bạn, tôi Lương Trainer đây ạ
Chào mừng bạn quay trở lại với "BLog Chia Sẻ Kiến Thức Về Revit" của tôi.
Hôm nay ở bài viết này, tôi sẽ làm một Topic tổng hợp tất cả các lỗi khi cài đặt Revit và cách khắc phục các lỗi đó.Nào chúng ta cùng bắt đầu nhé
Lỗi 1: Máy tính đủ cấu hình những không cài được Revit
- Với lỗi này, khi bạn kích hoạt file cài đặt Revit bạn sẽ nhận được 1 thông báo " Operating System Unsupported - You cannot install this product on the current operating system. Please read the systerm requirements for details" như hình dưới
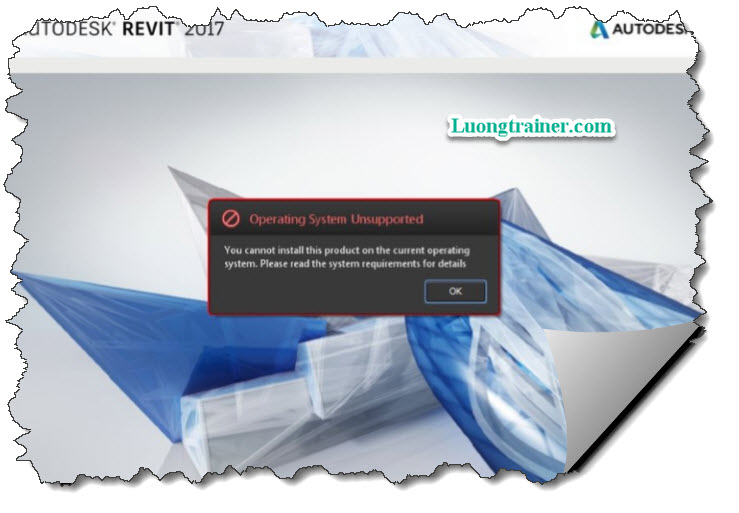
- Cách giải quyết lỗi " Operating System Unsupported" khi cài đặt Revit
- Bước 1: Kiểm tra lại một lần nữa xem cấu hình máy tính có đủ yêu cầu để cài đặt phần mềm Revit như hãng Autodesk yêu cầu hay không?. Bạn có thể xem bài viết TẠI ĐÂY để biết cách kiểm tra.
- Bước 2: Nếu cấu hình máy tính của bạn đạt yêu cầu, thì bước tiếp theo hãy tiến hành kiểm tra xem bản Window 7 bạn cài đã update lên Window 7 Servek Pack 1 chưa? ( Cách kiểm tra là: Chuột phải vào biểu tượng "Computer" ở màn hình Destop chọn Properties ). Nếu chưa thì hãy tiến hành update lên bản Win 7 Professional bản SP1, còn nếu bạn không biết cách update thì có thể mang ra quán bán thiết bị máy tính nhờ họ cài lại win 7 Professional bản SP1. Hình ảnh cấu hình máy được cài như bên dưới là cấu hình chuẩn để cài được phần mềm Revit
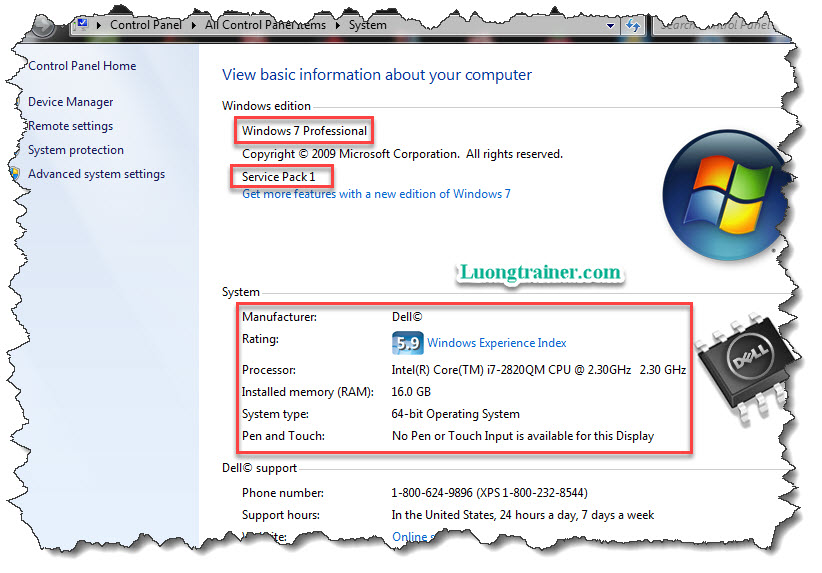
Lỗi 2: Cài đặt Revit nhưng không thành công
- Ở lỗi số 2 này khi cài đặt revit, bạn sẽ cài rất nhanh và hiện ra một bảng thông báo lỗi "Installation complete, Some products failed to install" như hình dưới
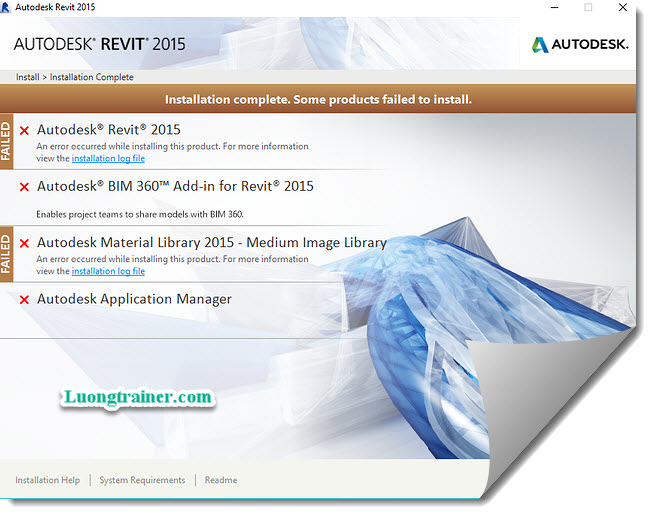
- Nguyên nhân của lỗi này:
- Nguyên nhân 1: Vẫn còn cài đặt một phiên bản cũ trong máy tính
- Nguyên nhân 2: Gỡ cài đặt nhưng không biết cách gỡ chuẩn nên vẫn còn nhưng file ẩn của file cài đặt trước đó
- Nguyên nhân 3: Xung đột với các phiên bản khác của Revit
- Cách giải quyết lỗi " Installation complete, Some products failed to install" khi cài đặt Revit
- Cách 1: Repair hoặc Unistall phần mềm Revit trên hệ thống máy tính của bạn.
- Step 1: Kích vô biểu tượng "Computer" ở màn hình Destop của bạn lên / Rồi bấm vô biểu tượng "Uninstall or change a program" như hình dưới
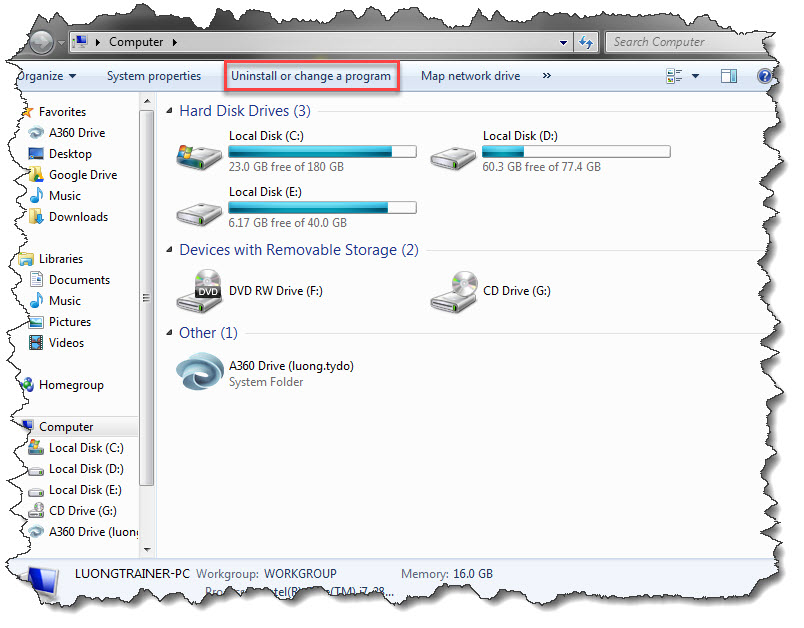
- Step 2: Chọn phiên bản Revit bạn cần cài lại hoặc gỡ bỏ rồi ấn vô biểu tượng "Uninstall/Change" để tiến hành cài lại hoặc gỡ bỏ
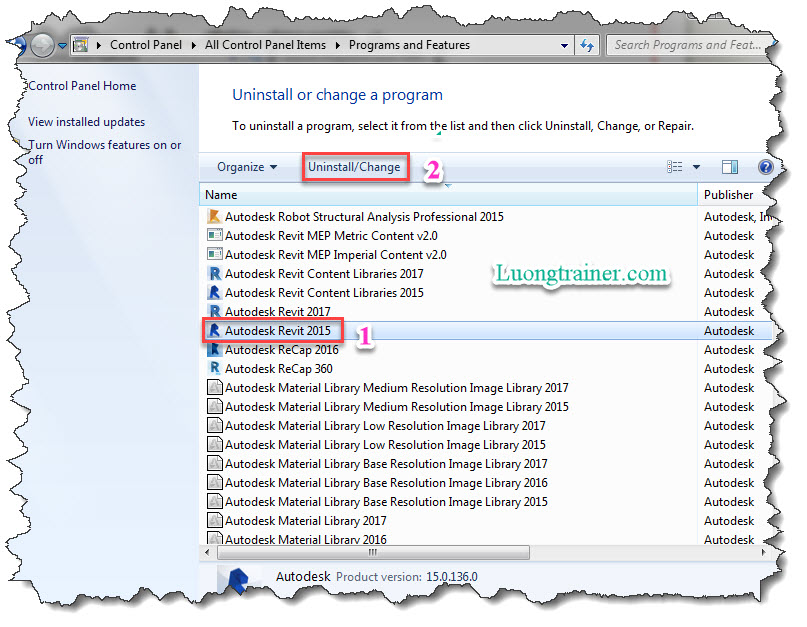
- Step 3: Đầu tiên bạn chọn Repair or Reinstall để tiến hành sửa hoặc cài đặt lại ( nếu thành công mở Revit lên và sử dụng bình thường phiên bản bạn vừa khôi phục, chú ý kết nối internet trong quá trình sửa hoặc cài đặt lại ).
- Còn nếu đã Repair or Reinstall mà vẫn không được, hoặc không muốn sử dụng phiên bản Revit hiện tại nữa bạn hãy chọn biểu tượng Uninstall để xóa hẳn bộ cài đặt rồi mới tiến hành cài đặt phiên bản Revit mới.
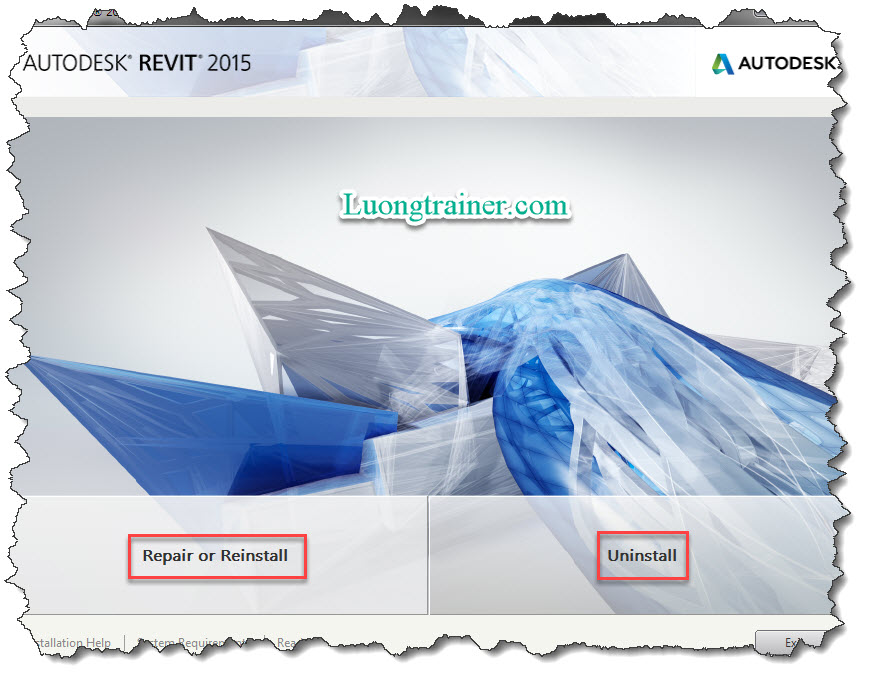
- Cách 2: Dùng công cụ Uninstall của hãng Autodesk để gỡ bỏ theo phương án 1
- Step 1: Tìm tới đường dẫn "C:Program Files (x86)Common FilesAutodesk SharedUninstall ToolR1" / Rồi kich đúp chuột chọn biểu tượng "UninstallTool" như hình dưới
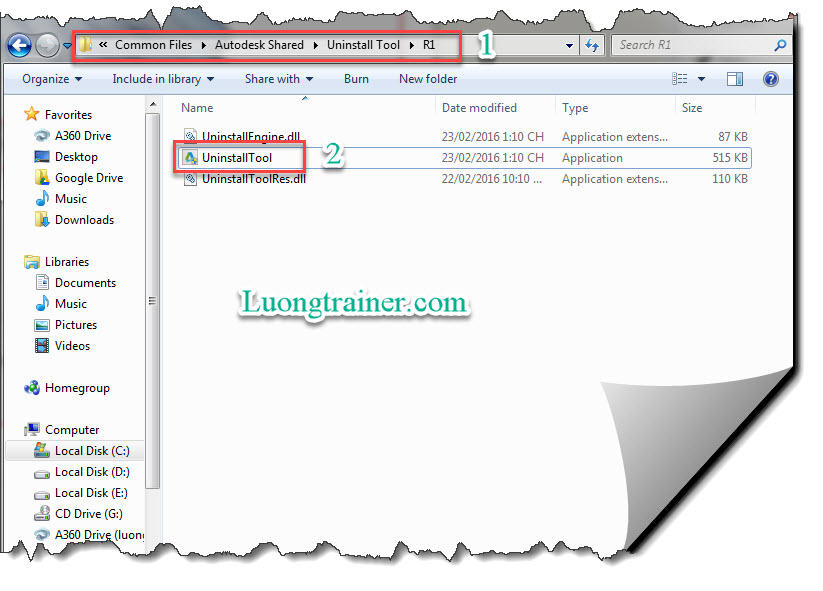
- Step 2: Chương trình hiện ra bảng thông báo hỏi bạn muốn thực sự gỡ bỏ phần mềm chứ? Chọn "Yes"
- Step3: Tích chọn phiên bản Revit bạn cần gỡ bỏ như hình dưới / Rồi nhấn Uninstall để tiến hành gỡ bỏ
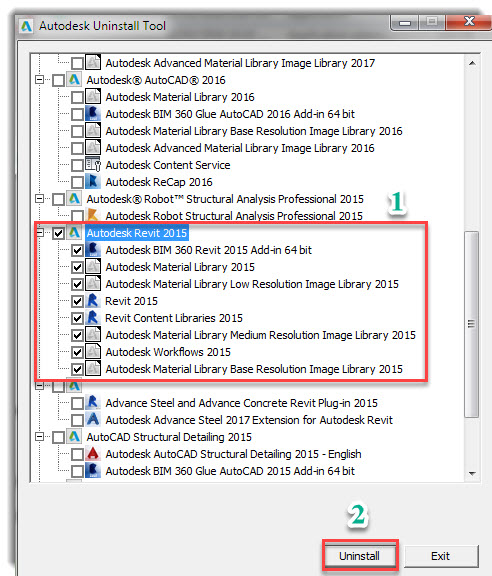
- Step 4: Sau khi gỡ bỏ xong, tiến hành cài đặt lại phiên bản Revit mà bạn cần. Nếu bạn chưa biết cách cài đặt Revit thì bạn có thể tham khảo thêm bài viết " 2 cách cài đặt revit không bao giờ bị lỗi "
- Cách 3: Dùng công cụ Uninstall của hãng Autodesk để gỡ bỏ theo phương án 2
- Step 1: Tìm tới đường dẫn "C:ProgramDataMicrosoftWindowsStart MenuProgramsAutodesk" / Rồi kich đúp chuột chọn biểu tượng "UninstallTool" như hình dưới
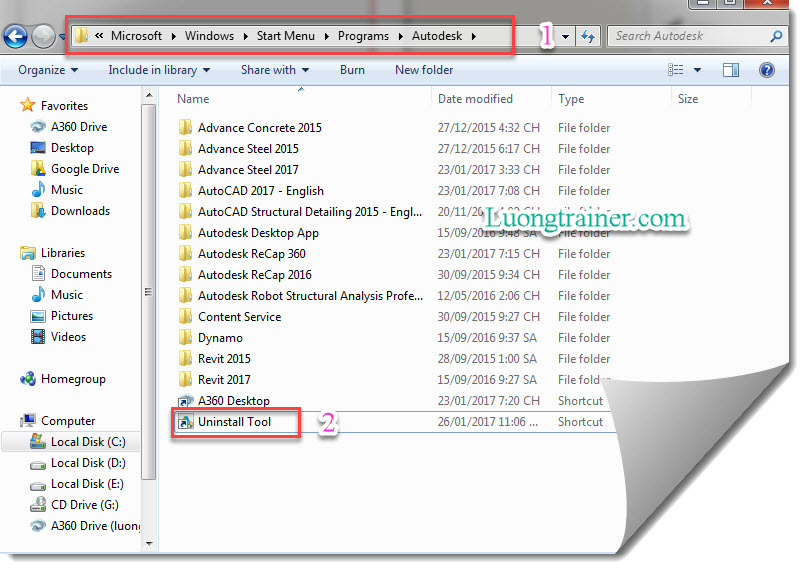
- Step 2: Chương trình hiện ra bảng thông báo hỏi bạn muốn thực sự gỡ bỏ phần mềm chứ? Chọn "Yes"
- Step3: Tích chọn phiên bản Revit bạn cần gỡ bỏ như hình dưới / Rồi nhấn Uninstall để tiến hành gỡ bỏ
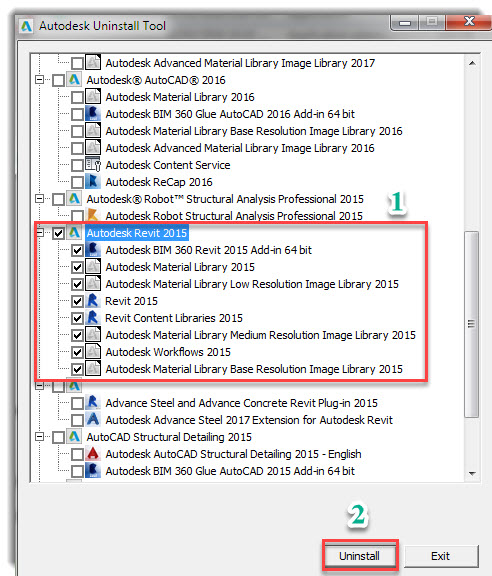
- Step 4: Sau khi gỡ bỏ xong, tiến hành cài đặt lại phiên bản Revit mà bạn cần. Nếu bạn chưa biết cách cài đặt Revit thì bạn có thể tham khảo thêm bài viết " 2 cách cài đặt revit không bao giờ bị lỗi "
Lỗi 3: Không ấn được Install để cài đặt Revit
- Ở lỗi số 3 này khi cài đặt revit, bạn sẽ cài rất nhanh và hiện ra một bảng thông báo trong đó nút "Install" bị mở đi như ảnh bên dưới
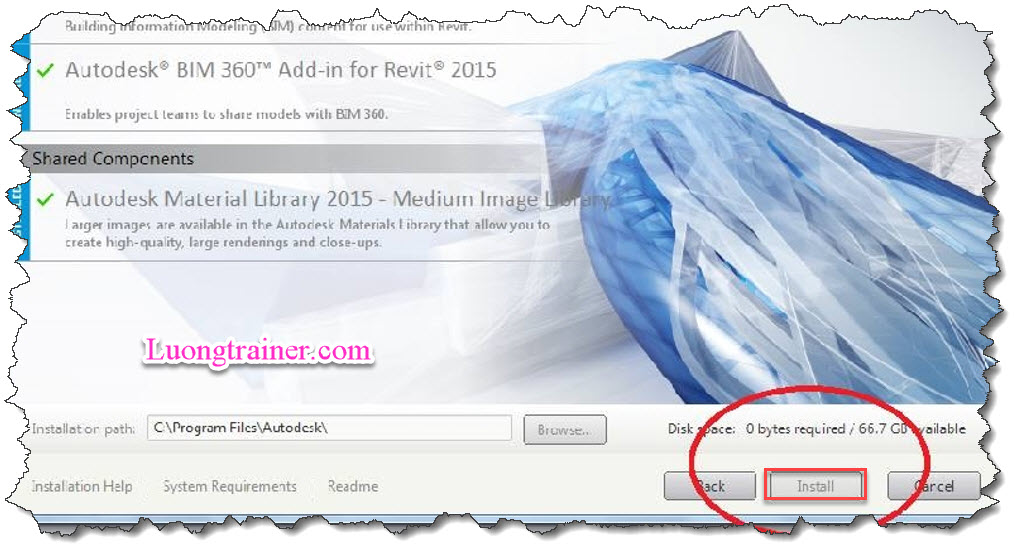
- Nguyên nhân của lỗi này:
- Đã tồn tại file revit ở trong máy tính, tức bạn đã cài Revit từ trước đó rồi. Sau đó trong quá trình xóa có thể xóa chưa hết hoặc bị xót file dẫn tới lỗi này
- Cách giải quyết lỗi này
- Cách 1: Dùng công cụ Uninstall của hãng Autodesk để gỡ bỏ theo phương án 1
- Step 1: Tìm tới đường dẫn "C:Program Files (x86)Common FilesAutodesk SharedUninstall ToolR1" / Rồi kich đúp chuột chọn biểu tượng "UninstallTool" như hình dưới
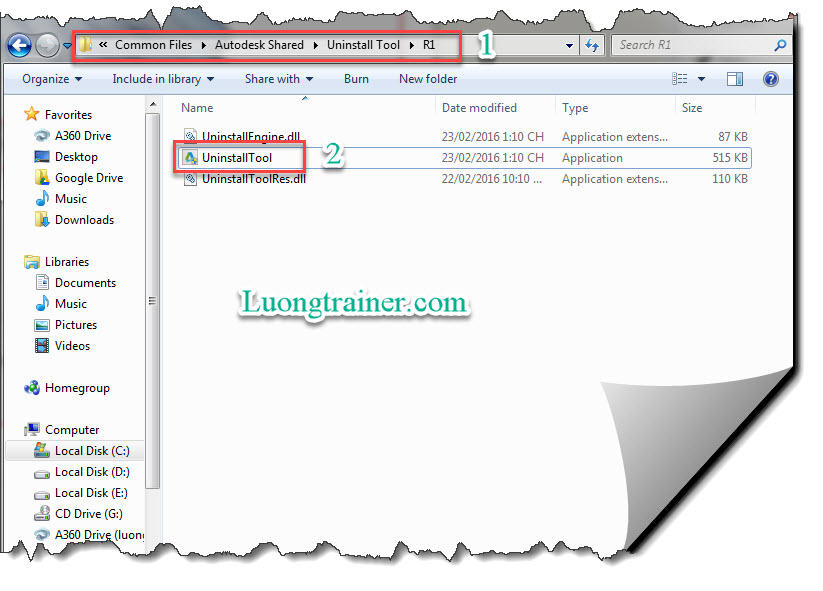
- Step 2: Chương trình hiện ra bảng thông báo hỏi bạn muốn thực sự gỡ bỏ phần mềm chứ? Chọn "Yes"
- Step3: Tích chọn phiên bản Revit bạn cần gỡ bỏ như hình dưới / Rồi nhấn Uninstall để tiến hành gỡ bỏ
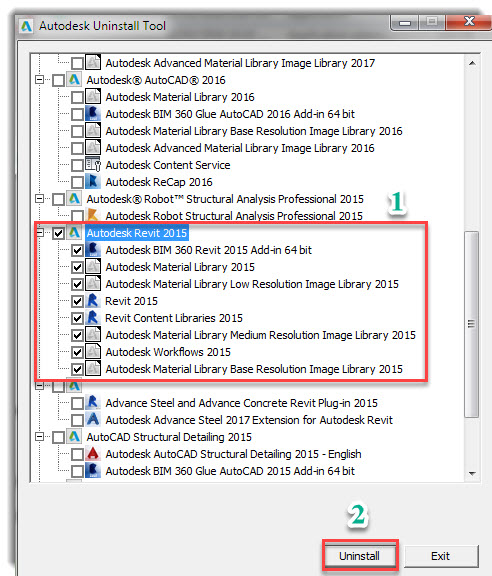
- Step 4: Sau khi gỡ bỏ xong, tiến hành cài đặt lại phiên bản Revit mà bạn cần. Nếu bạn chưa biết cách cài đặt Revit thì bạn có thể tham khảo thêm bài viết " 2 cách cài đặt revit không bao giờ bị lỗi "
- Cách 2: Dùng công cụ Uninstall của hãng Autodesk để gỡ bỏ theo phương án 2
- Step 1: Tìm tới đường dẫn "C:ProgramDataMicrosoftWindowsStart MenuProgramsAutodesk" / Rồi kich đúp chuột chọn biểu tượng "UninstallTool" như hình dưới
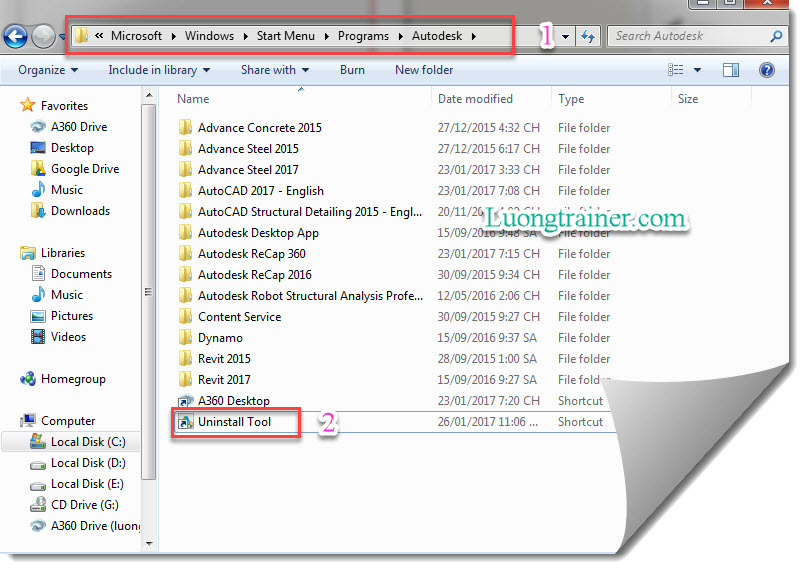
- Step 2: Chương trình hiện ra bảng thông báo hỏi bạn muốn thực sự gỡ bỏ phần mềm chứ? Chọn "Yes"
- Step3: Tích chọn phiên bản Revit bạn cần gỡ bỏ như hình dưới / Rồi nhấn Uninstall để tiến hành gỡ bỏ
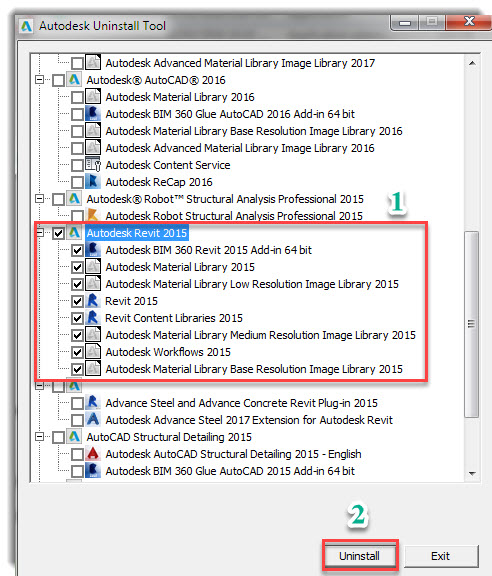
- Step 4: Sau khi gỡ bỏ xong, tiến hành cài đặt lại phiên bản Revit mà bạn cần. Nếu bạn chưa biết cách cài đặt Revit thì bạn có thể tham khảo thêm bài viết " 2 cách cài đặt revit không bao giờ bị lỗi "
Lỗi 4: Lỗi file revit khi cài đặt
- Ở lỗi số 4 này khi cài đặt revit, khi vừa khởi chạy chương trình nó sẽ báo lỗi như bảng bên dưới

- Nguyên nhân của lỗi này:
- Bản cài đặt Revit bị lỗi
- Hoặc bạn đang chạy chương trình diệt virus làm xóa hoặc chặn mất file cài đặt
- Cách giải quyết lỗi này
- Step 1: Tắt chương trình diệt virus trước khi dowload file Revit về
- Step 2: Dowload bản cài đặt Revit chuẩn mà tôi đã chuẩn bị sẵn cho bạn " Xem link dowload Revit bản chuẩn tại đây "
Lỗi 5: Không chạy được file cài đặt Revit
- Ở lỗi số 5 khi bạn vừa kích vào file cài đặt revit một bảng thông báo lỗi sẽ hiện lên như dưới
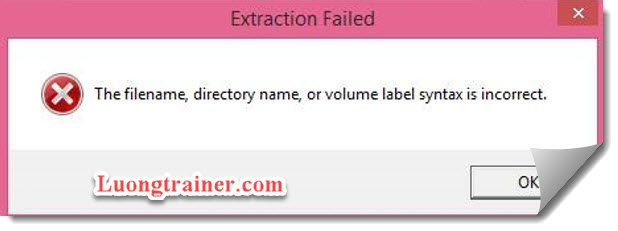
- Nguyên nhân của lỗi này:
- Chương trình không hiểu tên thư mục cài đặt Revit của bạn
- Cách giải quyết lỗi này
- Step 1: Tìm tới tệp thư mục có chứa file cài đặt Revit của bạn
- Step 2: Chuột phải vào tệp thư mục đó / Chọn Rename để sửa tên thư mục
- Lưu ý: Đặt tên thư mục không được quá dài, không được có ký tự lạ, không được viết tiếng việt có dấu. Nên đặt tên thư mục cài đặt revit như là "File-cai-revit-2017"
Lỗi 6: Khi cài Revit chương trình đòi chèn đĩa
- Ở lỗi số 6 này khi bạn cài được 1 thời gian, chương trình sẽ đòi bạn chèn thêm đĩa vào để cặt tiếp
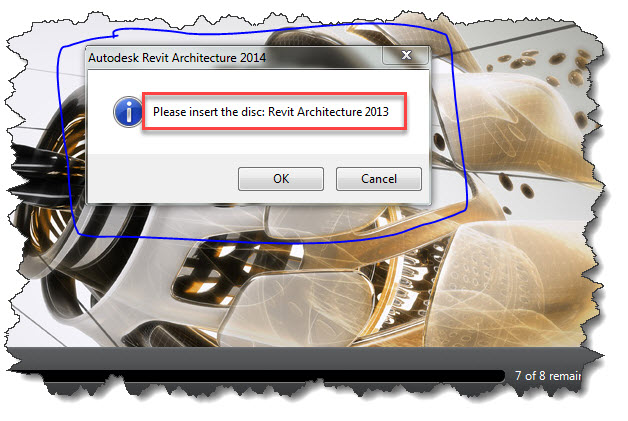
- Nguyên nhân của lỗi này:
- Dùng ổ đĩa ảo để cài đặt phần mềm Revit
- Cách giải quyết lỗi này
- Step 1: Ấn Cancel để thoát khỏi chương trình cài đặt revit
- Step 2: Tìm tới đường dẫn "C:ProgramDataMicrosoftWindowsStart MenuProgramsAutodesk" / Rồi kich đúp chuột chọn biểu tượng "UninstallTool" để xóa toàn bộ chương trình Revit vừa cài dở
- Step 3: Nếu file cài đặt bạn tải về là file dạng đuôi ".Iso" thì bạn không nên kích trực tiếp vào file để cài đặt. Mà nên giải nén file có đuôi ".iso" đó ra rồi mới cài đặt. Cách giải nén là ấn chuột phải vào file cài đặt có đuôi ".iso" đó rồi chọn "Extract to ..Tên File cài đặt.iso" ( nếu bạn chưa có phần mềm giải nén thì lên google dowload phần mềm giải nén có tên gọi là winrar về máy tính )
- Step 4: Chạy file cài đặt như hướng dẫn tại đây
Lỗi 7: Hư file cài đặt Revit
- Ở lỗi số 7 này khi bạn kích vào file cài đặt revit nó sẽ hiện lên bảng thông báo lỗi
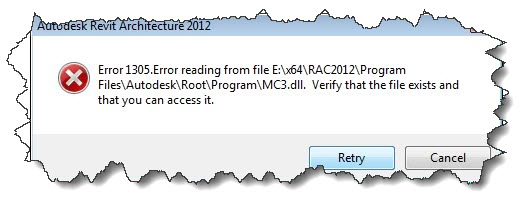
- Nguyên nhân của lỗi này:
- Tải không chuẩn bản cài đặt revit, khiến file cài đặt Revit bị hỏng
- Hoặc bạn đang chạy chương trình diệt virus làm xóa hoặc chặn mất file cài đặt
- Cách giải quyết lỗi này
- Step 1: Ấn Cancel để thoát khỏi chương trình cài đặt revit
- Step 2: Tắt chương trình diệt virus
- Step 3: Tải file cài đặt revit chuẩn như hướng dẫn t ại đây
- Step 4: Lên google cài thêm phần mềm C++ của hãng microsoft
- Step 5: Tiến hành cài đặt revit như bình thường
Lỗi 8 : Lỗi Key
- Ở lỗi cuối cùng này là lỗi khi bạn tiến hành nhập key thì phần mềm hiện lên bảng thông báo
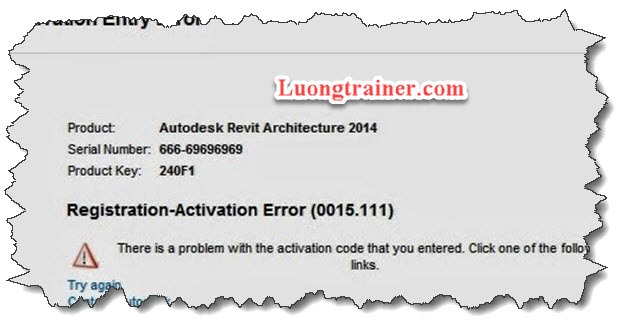
- Nguyên nhân của lỗi này:
- Nhập keys sai hoặc không có key chuẩn
- Cách giải quyết lỗi này
- Step 1: Lên trên trang chủ Autodesk.com để tạo tài khoản Education
- Step 2: Tạo xong, lấy key education bỏ vào phần mềm để chạy chương trình revit
- Xem thêm: video thêm video đăng ký tài khoản education ở autodesk.com để hiểu thêm cách làm này




