Xin chào bạn tôi, Lương Trainer đây
Rất vui được gặp lại bạn trong chủ đề nóng ngày hôm nay. Trong bài viết này tôi sẽ hướng dẫn chi tiết, cầm tay chỉ việc bạn từng bước để bạn có thể làm chủ các bước xuất bản vẽ ra Pdf cũng như in ấn bản vẽ trong phần mềm revit
Nào chúng ta cùng khám phá các bước này là gì nhé.
1. Cài đặt nét cho các đối tượng trước khi in trong revit
- Bạn tiến hành gõ lệnh VV để mở hộp thoại đặt nét
- Hộp thoại hiện ra / Bạn kích chọn Object Styles…
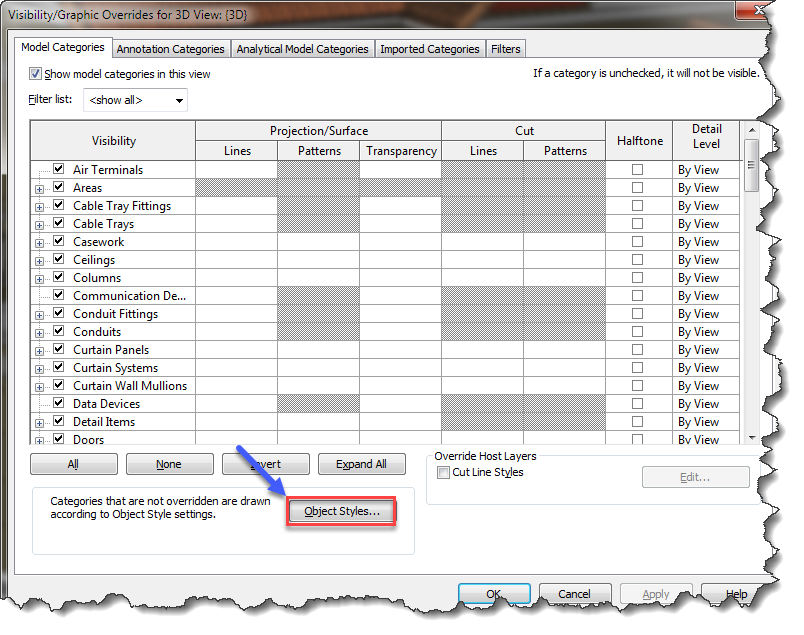
- Chỉnh độ đậm nét cho các đối tượng trong các mục ở bảng dưới
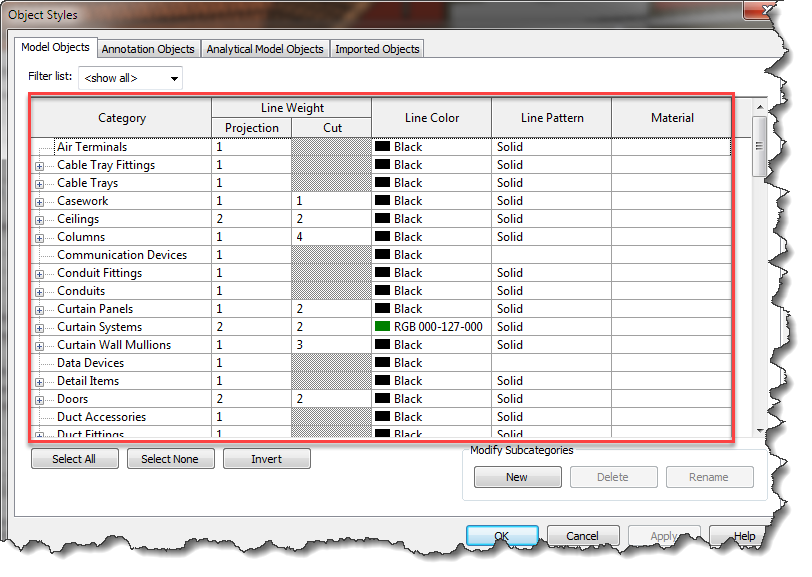
- Nếu bạn chưa hiểu các thông số ở bảng này bạn có thể xem thêm bài viết " Cách đặt nét in nhanh trong revit"
- Model Objects: Cài đặt nét cho các đối tượng mô hình
- Annotation Objects: Cài đặt nét cho các đối tượng đường nét 2D,mặt cắt, kích thước, ghi chú,….
- Imported Objects: Cài đặt nét cho các đối tượng nhập từ cácphần mềm khác vào
2. Cài đặt độ đậm nhạt của nét với tỷ lệ khung nhìn tương ứng
- Vào menu Manage / Additional Settings / Line Weight
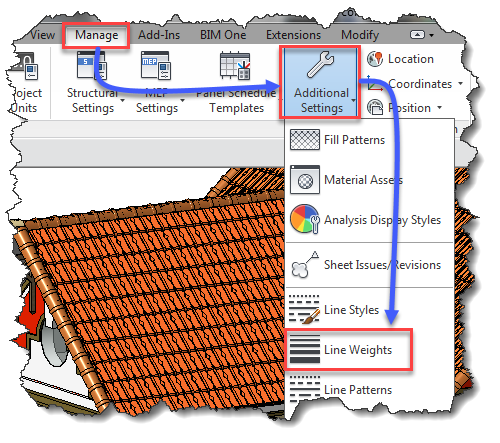
- Hộp thoại hiện ra
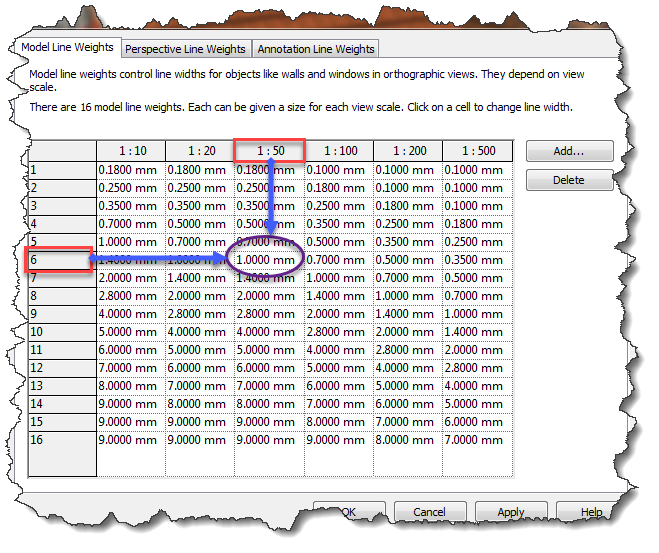
- Mỗi một con số từ 1 tới 16 tương ứng với độ đậm nét tăng dần
- Và bên cạnh là giá trị bề dày của độ đậm nét tương ứng với từng tỷ lệ khác nhau của mỗi con số
- Tại bảng trên có ba mục để ta điều chỉnh
- Mục Model Line Weight: Cài đặt độ đậm nét của các đối tượng mô hình
- Mục Perspective Line Weight: Cài đặt độ đậm nét mô tả không gian phối cảnh
- Mục Annotation Line Weight: Cài đặt độ đậm nét của các đường 2D, mặt cắt, kích thước, ghi chú,….
- Có thể điều chỉnh lại các giá trị trên trước khi in sao cho phù hợp với Iso của công ty bạn
3. Xuất bản vẽ ra pdf hoặc in bản vẽ ra máy in trong revit
- Lưu ý: Bạn nên in ấn bản vẽ khi đã trình bày bản vẽ vào khung tên ở mục sheet.
- Đi tới mục sheet có chứa bạn vẽ cần in
- Nhấn CTR+P để gọi lệnh in ấn trong revit
- Hộp thoại hiện ra
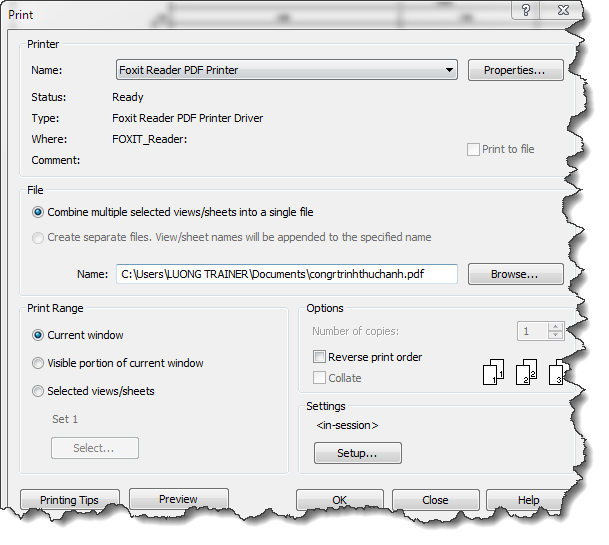
- Kích chọn máy in tại ô Name
- Và vùng in tại Print Range:
- Current window: In khung nhìn hiện hành
- Visible portion of current window: In phần nhìn thấy trên màn hình của khung nhìn hiện hành
- Selected views / sheets: In khung nhìn hoặc tờ giấy được chọn /Nhấn nút Select một hộp thoại khác hiện ra
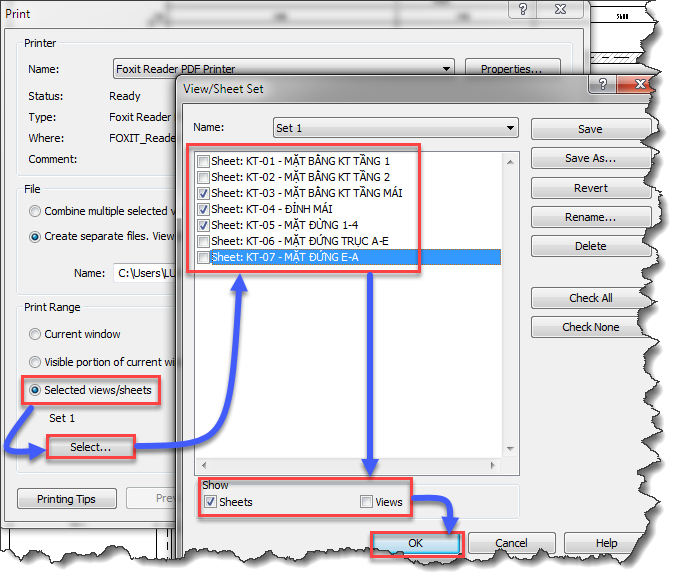
- Tại bảng hộp thoại View/Sheet Set ở mục show ta có 2 lựa chọn:
- Sheets: Tích chọn thì bảng hộp thoại sẽ hiện ra các sheet để chọn in các sheets này
- Views: Tích chọn thì hộp thoại sẽ chọn ra các khung nhìn view để lựa chọn cho việc in ấn
- Tích chọn sheets cần thiết hoặc khung nhìn view cần thiết để in rồi ấn Ok để trở về bảng Print
- Nhóm options ta có các phương án sau:
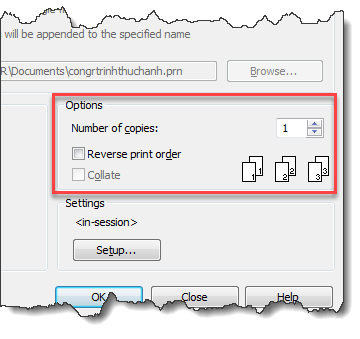
- Number of copies: Cho số lượng bản in
- Reverse print order: On – Thì sẽ đảo ngược thứ tự in
- Nhóm Setting : Các thiết lập khác / Kích vào nút Setup / Hộp thoại hiện ra
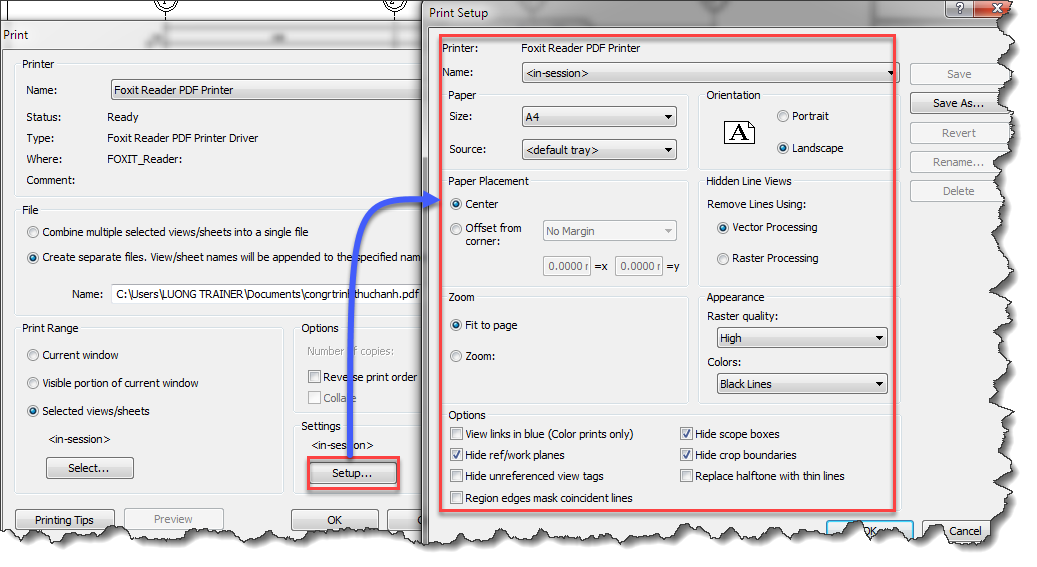
- Size: Kích vào để chọn khổ giấy
- Orientation: Chọn chiều in
- Portrait: In theo chiều đứng của khổ
- Landscape: In theo chiều ngang của khổ
- Paper Placement: Cách bố trí bản vẽ trong khổ giấy
- Center: Bản vẽ nằm giữa tờ giấy
- Offset from corner: Lệch mép tờ giấy
- No Margin: Không theo lề
- Printer Limit: Theo giới hạn của máy in
- User defined: Do người dùng tự xác định
- Zoom: Chọn tỷ lệ in
- Fit to page: Bản vẽ sẽ được in tràn khổ giấy
- Zoom: Chọn tỷ lệ tại ô bên cạnh
- Appearance: Chọn chất lượng in
- Raster quality: Nhấn chọn ( High: Cao, Low: Thấp, Medium:Trung bình )
- Colors: Màu khi in (Black/white: đen trắng, Gray: màu xám)
- Options: Các lựa chọn khác
- View links in blue: Hiển thị link liên kết màu xanh
- Hide ref/work planes: Ẩn không in các mặt phẳng làm việc
- Hide unreferenced view tags: Không in các thẻ không tham chiếu
- Hide scope boxes: Không in khung giới hạn phạm vi nhìn
- Hide crop boundaries: Không in đường giới hạn vùng nhìn
- Replace halftone with thin lines: Thay đường nét mảnh cho các đối tượng hiển thị dưới dạng nửa mờ
- Sau khi xong hết các thiết lập ta nhấn OK 2 lần và bản vẽ được in ra
Như vậy là tôi đã trình bày rất chi tiết từng thông số trong mục xuất bản vẽ và in ấn này để bạn có thể tự tin làm chủ được phần mềm revit. Nếu vẫn chưa hiểu bạn có thể xem thêm video bên dưới
P/S: Đừng quên share về tường facebook của bạn để lưu lại những kiến thức này khi cần, bạn của tôi nhé




