Xin chào bạn, tôi Lương Trainer đây ạ
Chào mừng bạn tới với chia sẻ tiếp theo của tôi với chủ đề " Thủ thuật đặt nét nhanh cho các đối tượng trong phần mềm revit "
Nào hãy cùng khám phá với tôi thù thuật này là gì nhé
1. Ra lệnh đặt nét cho các đối tượng
- Kích hoạt khung nhìn bạn cần đặt nét
- Tại khung nhìn đó, bạn gõ lệnh tắt "VV" để kích hoạt bảng kiểm soát về hiển thị của đối tượng trong revit
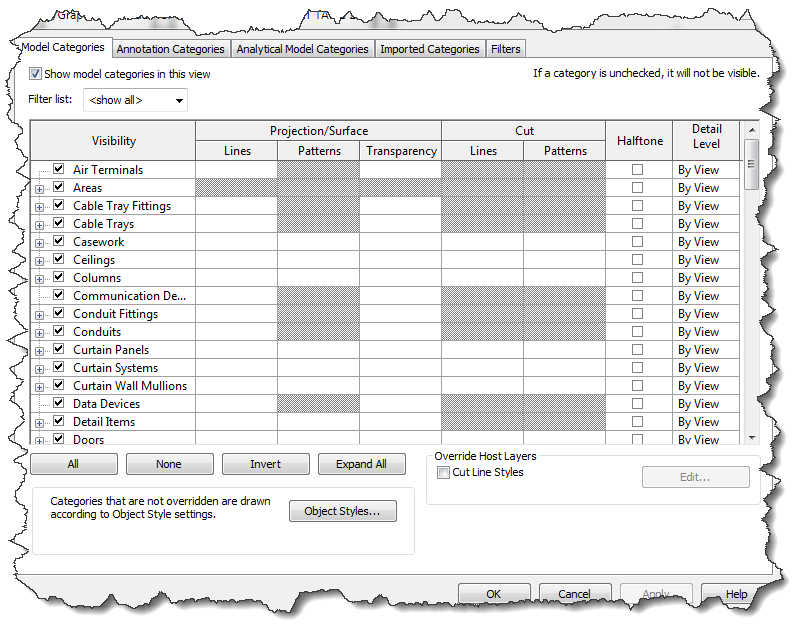
- Kích tiếp vào hộp thoại "Object styles.." / Hộp thoại đặt nét hiện ra như bảng dưới
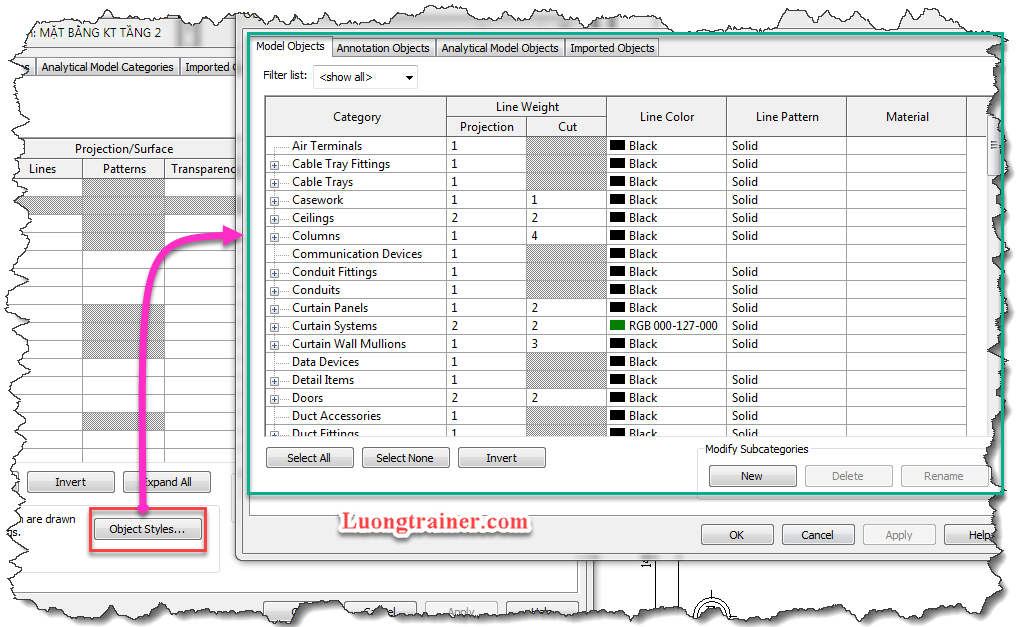
2. Các thông số cần biết khi đặt nét
- Trong bảng họp hộp thoại đặt nét ở trên chúng ta sẽ có 4 tabs tương ứng với 4 kiểu đặt nét cho các đối tượng khác nhau
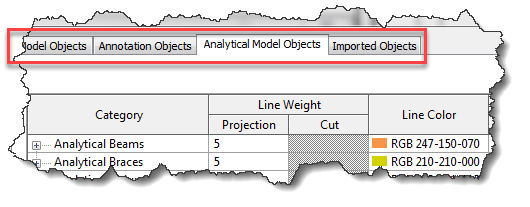
- Tabs "Model Objects": Với chức năng đặt nét cho các đối tượng mô hình công trình như ( dầm, cột, sàn, cửa, vách,.....)
- Tabs "Annotation Objects": Với chức năng đặt nét cho các đối tượng ghi chú thông tin công trình như ( ký hiệu đầu trục, ký hiệu cao độ, dim, text,....)
- Tabs " Analytical Model Objects": Với chức năng đặt nét cho các đối tượng phần tích kết cấu mô hình công trình
- Tabs "Imported Objects": Với chức năng đặt nét cho các đối tượng được import ( nhập ) vào công trình
- Công năng của từng cột trong mỗi bảng
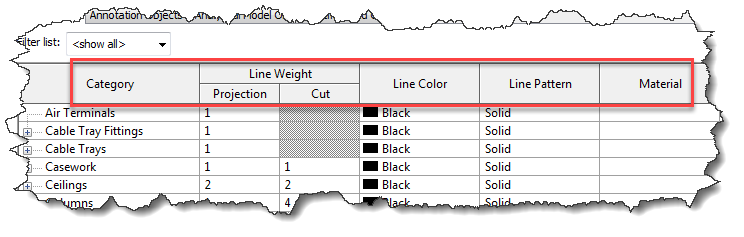
- Cột Category: Cột liệt kê chủng loại đối tượng. Bạn cần đặt nét cho đối tượng nào, hãy tìm tới tên của đối tượng tương ứng trong cột để thay đổi nét
- Cột "Line Weight/ Projection": Cột thể hiện độ đậm nhạt của nét thấy cho đối tượng. Độ đậm nhạt của nét thấy thể hiện bằng các con số từ 1 cho tới 16, bạn chọn số càng cao thì nét thấy cho đối tượng đó càng đậm
- Cột "Line Weight/ Cut": Cột thể hiện độ đậm nhạt của nét cắt cho đối tượng. Độ đậm nhạt của nét cắt cũng thể hiện bằng các con số từ 1 cho tới 16, bạn chọn số càng cao thì nét cắt cho đối tượng đó càng đậm
- Cột "Line Color": Cột chọn màu cho đường nét thể hiện của đối tượng. Kích vào ô tương ứng để chọn màu cho đối tượng
- Cột "Line Pattern": Cột thể hiện mẫu tô cho đối tượng ( Ví dụ mẫu tô nét liền, nét đứt, nét mảnh,.....)
- Cột "Material": Cột chọn nhanh mẫu tô vật liệu cho đối tượng.
3. Ví dụ về việc đặt nét
- Trong phần này, tôi sẽ lấy ví dụ với việc đặt nét cho đối tượng tường "Wall" với độ đậm cho nét thấy là 3, nét cắt là 8, màu thể hiện là màu hồng, kiểu nét là kiểu nét đứt dạng dash, và kiểu vật liệu cho tường là default wall như hình dưới.
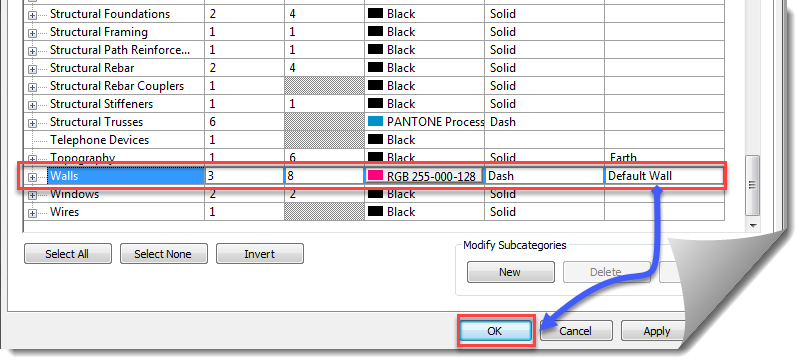
- Khi đặt xong ta ấn ok và ra xem kết quả, ta sẽ được
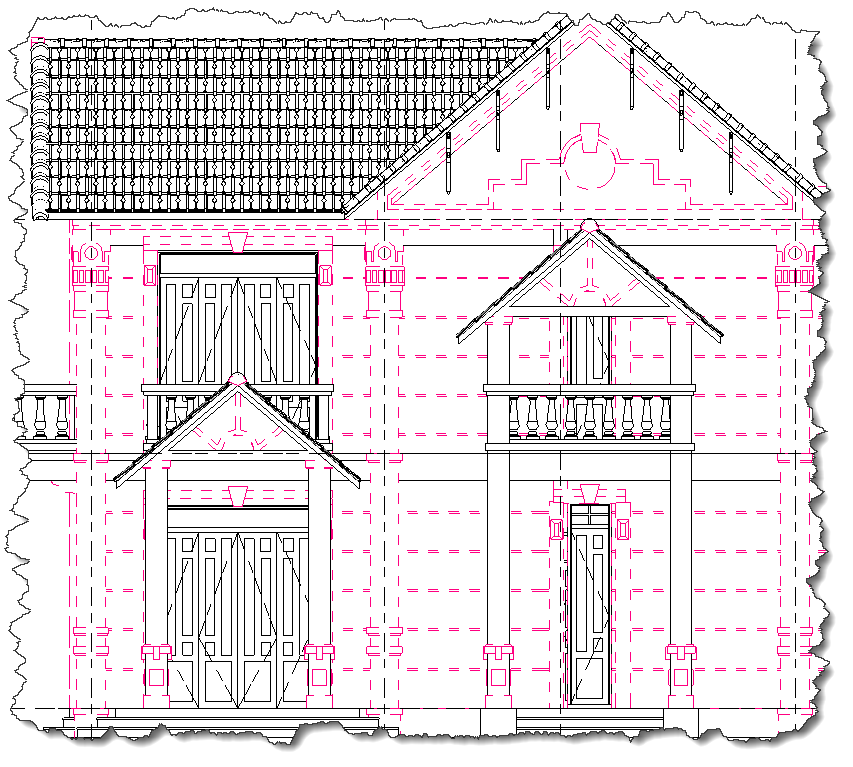
Nét thấy của tường tương ứng với chế độ ta đã thiết lập ở trên
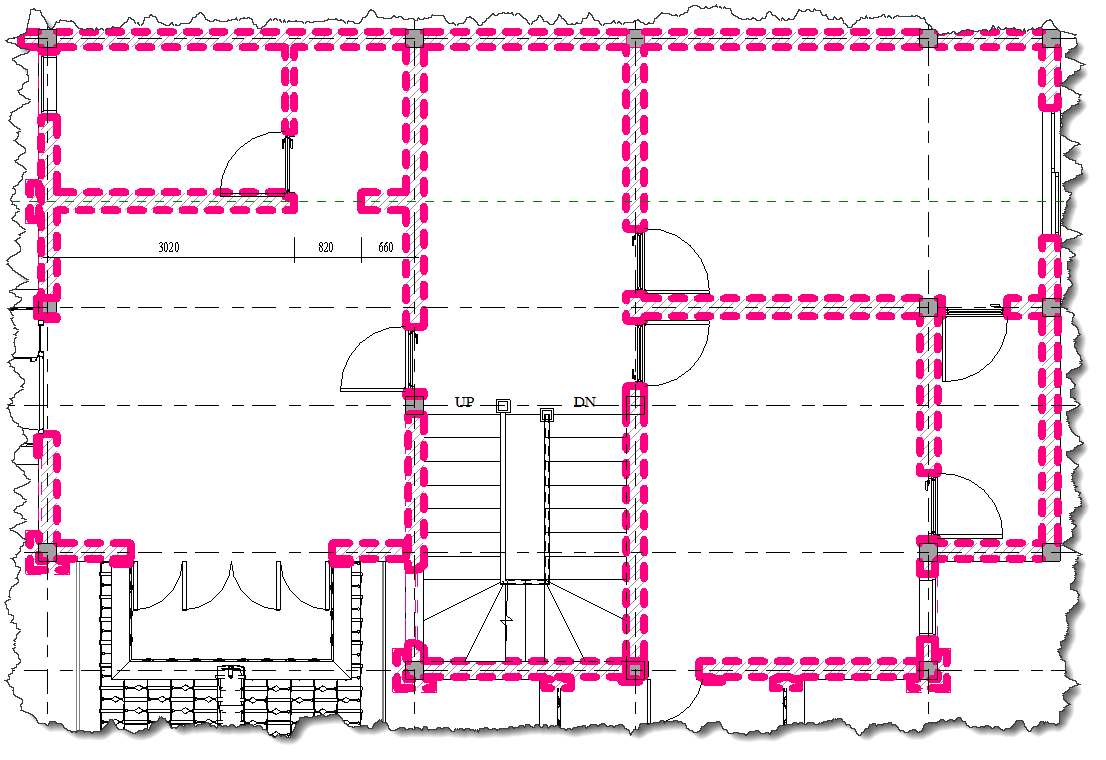
Nét cắt của tường tương ứng với chế độ ta đã thiết lập ở trên
4. Ý nghĩa của độ đậm nét
- Chắc hẳn nếu bạn là người mới dùng revit, bạn sẽ thắc mắc là " Độ đậm nét của revit tại sao lại là các con số từ 1 tới 16 mà không phải là kiểu đặt nét giống như trong phần mềm Autocad? Vậy các con số từ 1 tới 16 trong revit tương ứng với độ dày nét thực tế là bao nhiêu?"
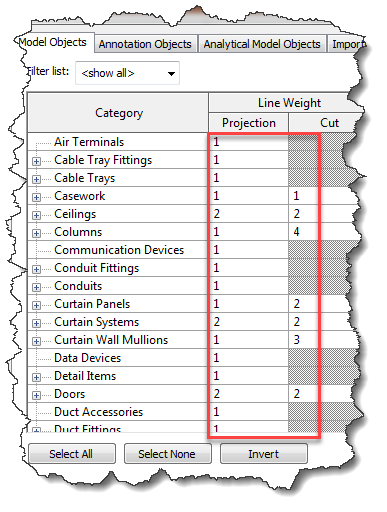
- Bây giờ, tôi sẽ giúp bạn giải đáp câu hỏi này. Bạn hãy làm theo các bước bên dưới để giải đáp bí mật này nhé
- Bạn tìm tới menu "Manage"/ Chọn "Additional Setting" / Kích tiếp vào "Line Weights"
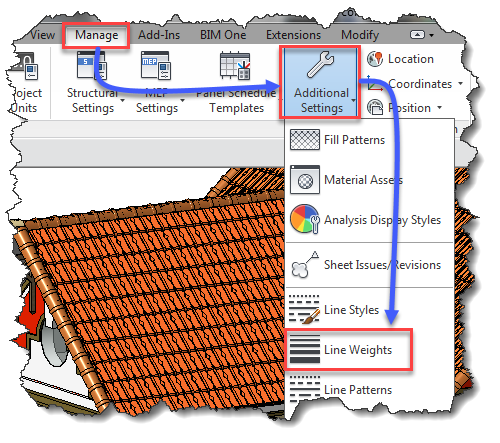
- Bảng quy đổi độ đậm nhạt của đường nét hiện ra
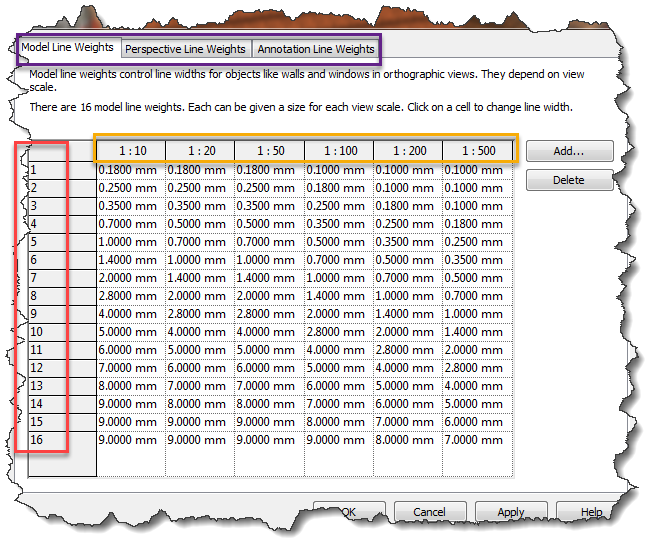
- Trong bảng này ở cột đứng ngoài cùng bên trái là cột thể hiện độ đậm nét của từng đối tượng. Tương ứng với các con số từ 1 tới 16 như tôi đã nhắc ở trên
- Còn hàng ngang đầu tiên thể hiện tỷ lệ khung nhìn của bản vẽ
- Các con số ở giữa bảng là độ đậm nét thực tế của đối tượng tương ứng với tỷ lệ khung nhìn tương ứng.
- Ví dụ độ dày nét thực tế của đối tượng có độ đậm nét là 6 và tỷ lệ khung nhìn 1:50 tương ứng sẽ là 1mm
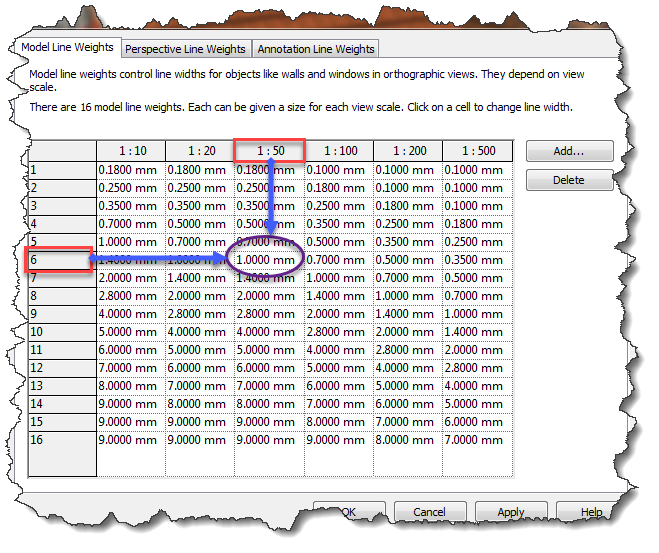
Chắc hẳn tới đây bạn đã hiểu rất sâu về cách thể hiện nét cho đối tượng trong phần mềm Revit rồi phải không? Nếu có bất kỳ thắc mắc gì ở chủ đề này thì đừng ngại comment bên dưới để tôi có thể giúp đỡ bạn nhé
P/S: Share về tường để lưu lại khi cần. Hẹn gặp lại bạn ở chia sẻ tiếp theo




