Xin chào bạn, tôi Lương Trainer đây ạ
Trong bài chia sẻ này, tôi sẽ hướng dẫn bạn thủ thuật render online trong phần mềm Revit. Đây là 1 là cách render hay giúp bạn tiết kiệm dung lượng, giảm thời gian render đặc biệt là tính năng render nhiều view ( khung nhìn ) 1 lúc. Và chắc chắn sẽ tối ưu hơn rất nhiều so với phương pháp render trực tiếp, đặc biệt là máy tính của các bạn cấu hình không được khỏe cho lắm thì đây càng là 1 phương pháp render tuyệt vời
Nào chúng ta vô từng bước 1 nhé.
1. Tạo tài khoản Autodesk
Bạn hãy làm chính xác theo các bước sau để đăng ký 1 tài khoản trên trang chủ của hãng Autodesk nhé
- Step 1: Vô trực tiếp trang chủ của hãng Autodesk theo đường link https://www.autodesk.com/
- Step 2: Đăng ký 1 tài khoản miễn phí ở trang Autodesk bằng cách kích vô "Sign In" / Chọn "Education Community"
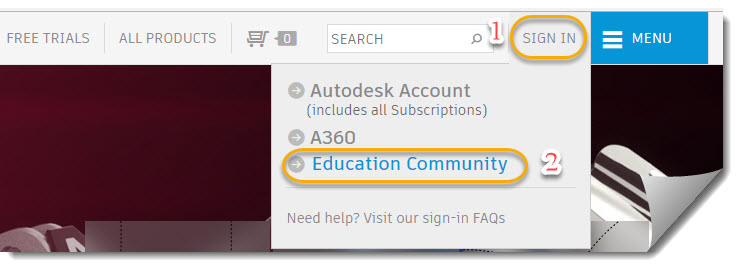
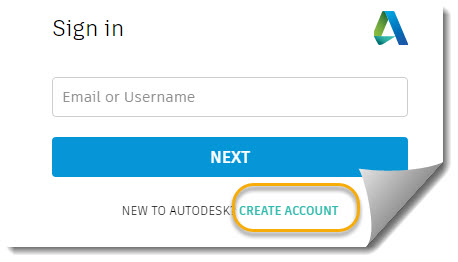
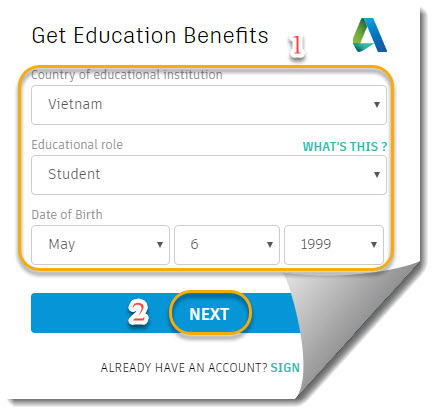
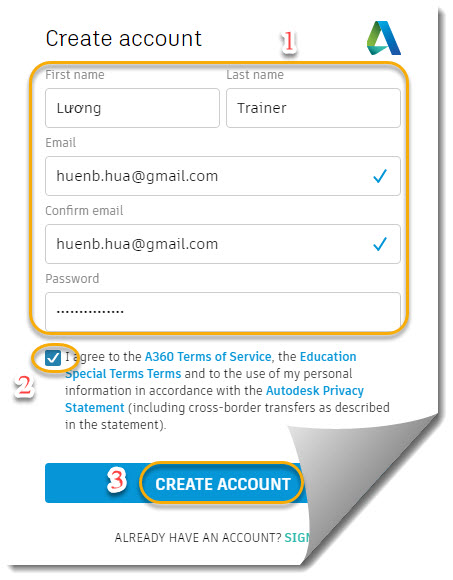
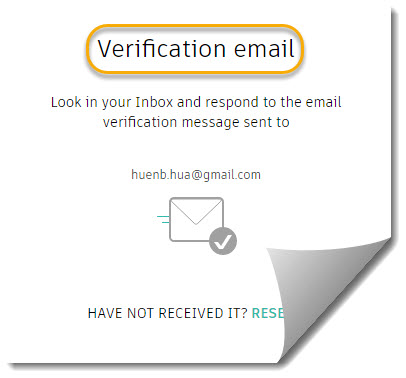
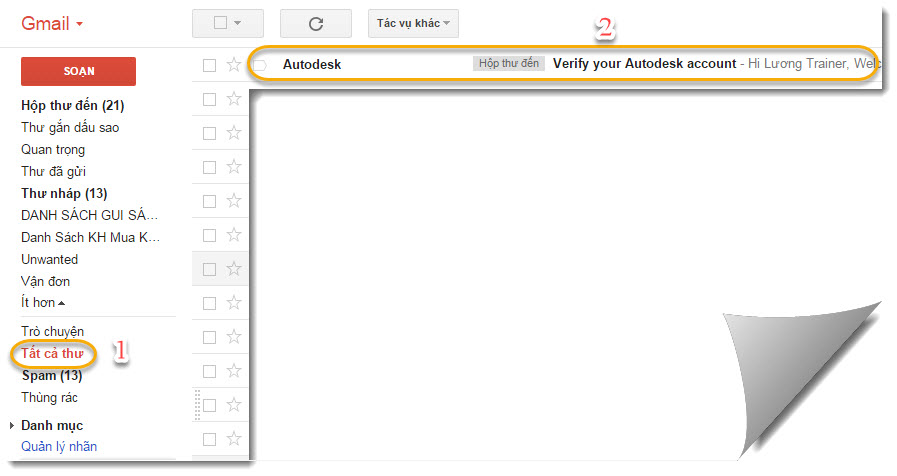
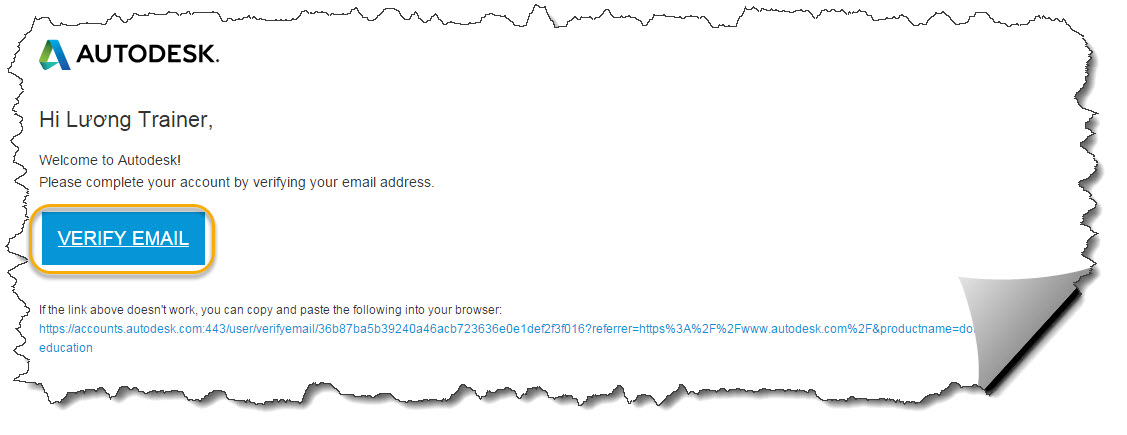
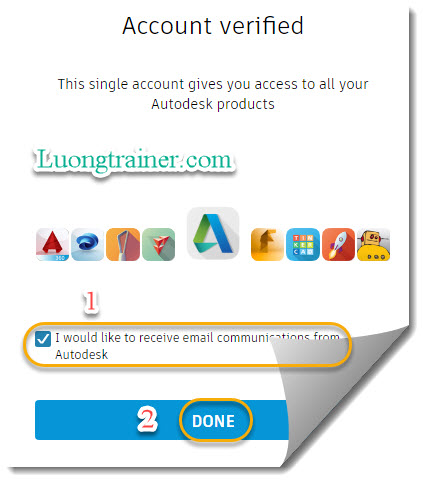
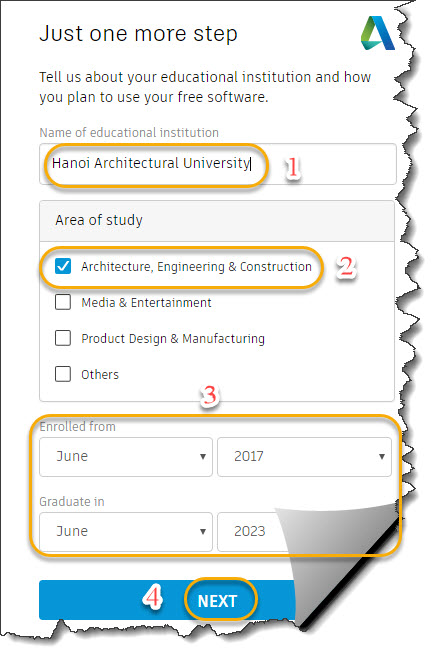
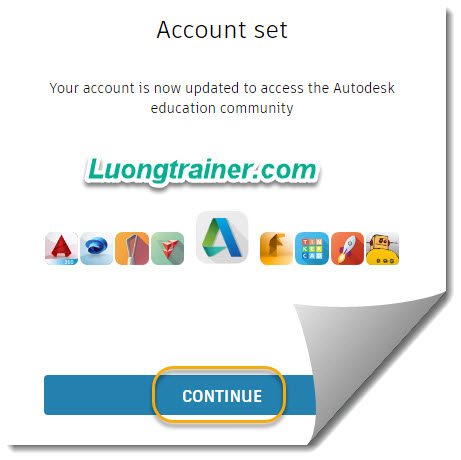
2. Tạo View để render cho công trình
Các bạn làm theo các bước sau để tạo view render trong phần mềm revit cho công trình nhé
- Kích hoặt mặt bằng cần đặt camera ( trong ví dụ này giả sử tôi kích hoặt mặt bằng mặt đất tự nhiên )
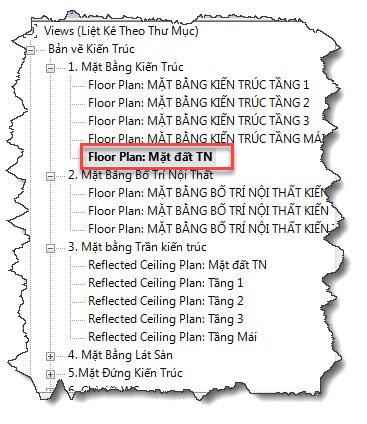
- Tìm tới menu View/ Chọn biểu tượng mũi tên ở biểu tượng 3D View / Chọn tiếp Camera
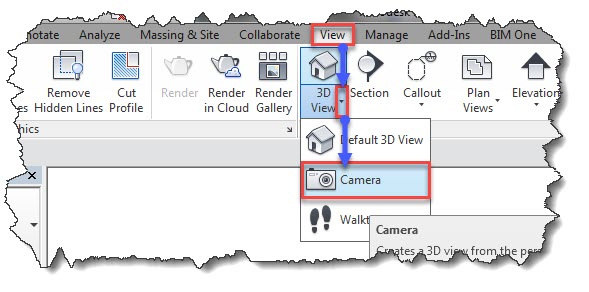
- Chọn điểm đặt camera (1)/ Rồi chọn tiếp điểm đích của camera (2) rồi kích chuột
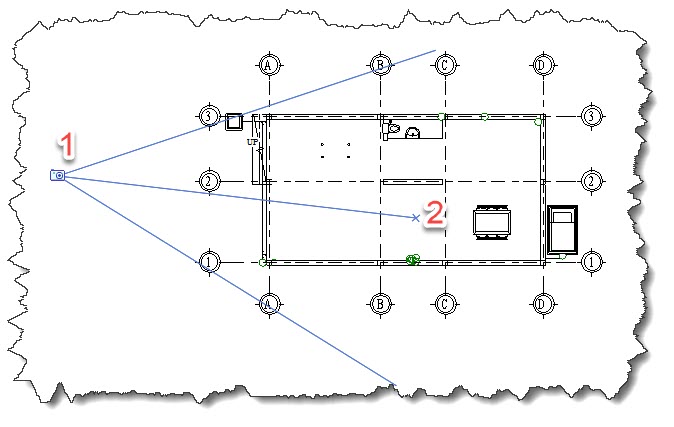
- Một khung nhìn có tên gọi là 3D View 1 được tạo ra trên cây thư mục, kèm theo khung nhìn công trình sẽ được render như hình dưới
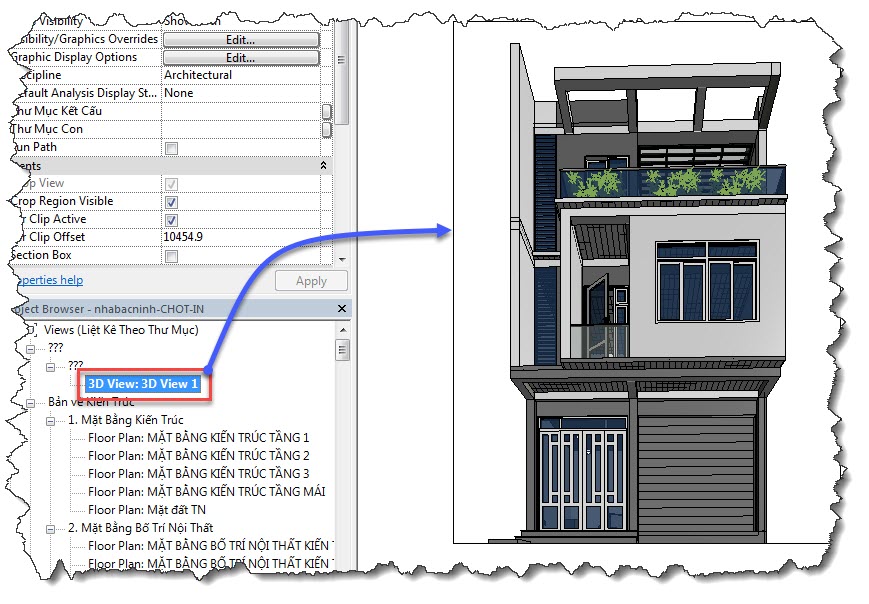
- Bạn có thể kích vô ô vuông để kéo các cạnh của ô vuông và điểu chỉnh phạm vi nhìn như hình dưới

- Hoặc kích vô bảng properties để chỉnh các thông số như:
- Eye elevation: Chiều cao vị trí điểm đặt camera ( thường lấy bằng 1,7 hoặc 1,8m tương ứng với chiều cao mắt người so với mặt bằng ta đặt camera )
- Target Elevation: Chọn chiều cao điểm đích của camera so với cao độ của mặt bằng đặt cam
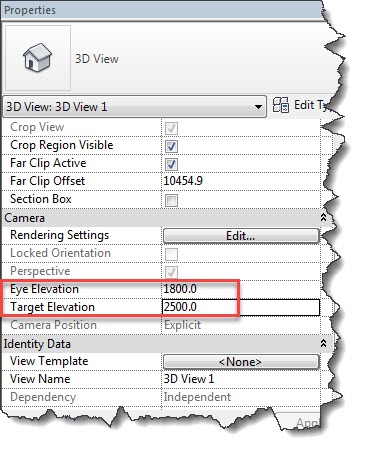
- Chọn xong khung nhìn sẽ thay đổi như dưới

- Ta có thể chỉnh điểm đặt của camera và điểm đặt đích tới của cam bằng cách quay về mặt bằng đặt cam ( trong ví dụ này là mặt bằng mặt đất tự nhiên )/ rồi chuột phải vào khung nhìn 3D view 1 / Chọn Show camera như hình dưới
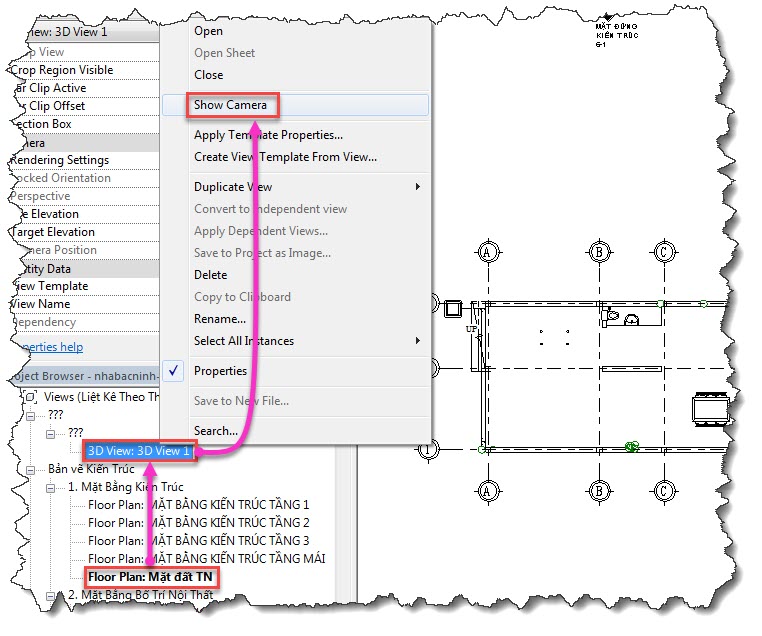
- Kích xong ta thấy vị trí của camera sẽ hiện ra trên mặt bằng, và tiến hành chỉnh lại các điểm đặt theo ý muốn
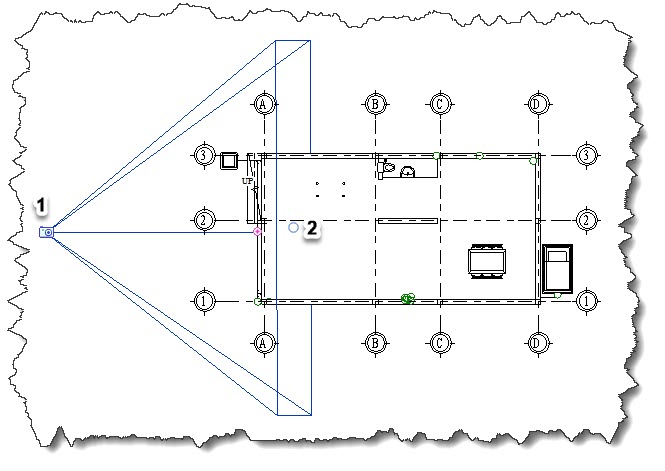
3. Render online trong Revit
Sau khi đã tạo ra đươc các khung nhìn khác nhau, bước tiếp theo chúng ta sẽ tiến hành render online.
- Do các bước khá dài nên bạn hãy theo dõi video bên dưới để hiểu rõ nội dung phần này nhé
Hi vọng bài viết trên sẽ giúp ích được nhiều cho công việc của bạn.
Chúc bạn thành công.
P/S: Đừng quên share bài viết về tường facebook của bạn để lưu lại khi cần nhé




