Xin chào bạn, tôi Lương Trainer đây.
Chúc bạn một ngày mới tràn đầy năng lượng.
Trong chia sẻ tiếp theo ngày hôm nay, tôi sẽ giới thiệu cho bạn từng bước để làm chủ các công cụ quan sát trong phần mềm Revit. Một kiến thức cơ bản nhưng cũng rất quan trọng, vì đây hầu như là các công cụ bạn thường xuyên phải sử dụng khi tạo hồ sơ thiết kế với phần mềm Revit.
Nào chúng ta bắt đầu thôi!
1. Các loại khung nhìn bản vẽ trong phần mềm revit
- Vị trí:
- Các khung nhìn này được quản lý và gọi ra trong bảng trình duyệt Project Browser như hình dưới
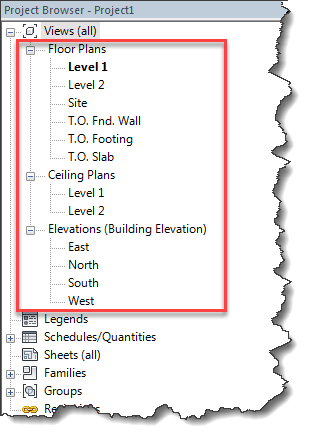
- Các loại khung nhìn bao gồm:
- Floor Plans: Các khung nhìn mặt bằng kiến trúc của công trình
- Celling Plans: Các khung nhìn bản vẽ mặt bằng trần của công trình
- Elevations: Các khung nhìn mặt đứng của công trình
- Và còn nhiều khung nhìn nữa như Detail view, Section view,…sẽ xuất hiện khi ta thực hiện các lệnh tương ứng ( Phần này tôi sẽ giới thiệu chi tiết ở các phần sau khi đi vào các lệnh cụ thể ).
- Cách xuất hiện khung nhìn structure plans trong bảng project browser
- Nếu trong bảng project browser của bạn đang bị thiếu khung nhìn structure plans, bạn cần phải làm một vài thao tác sau để xuất hiện khung nhìn này.
- Bạn tìm tới menu "View" / Chọn "Plan Views" / Kích chọn "Structure Plan" như hình dưới
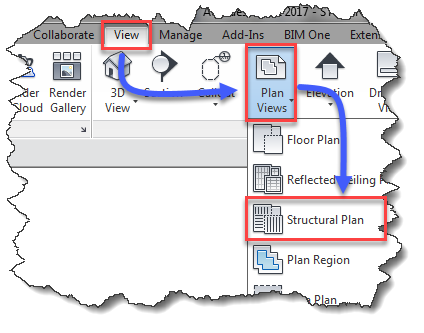
- Bảng hộp thoại hiện ra, bạn quyets chọn toàn bộ các khung nhìn kết cấu trong hộp thoại này. Sau đó nhấn Ok để kết thúc việc gọi khung nhìn
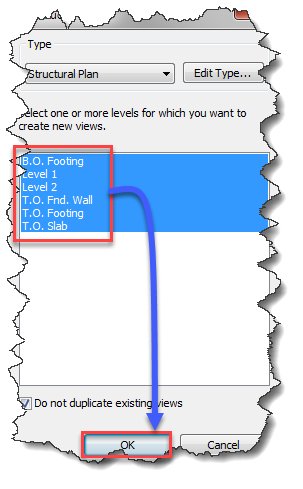
- Sau khi làm các thao tác trên, bạn sẽ thấy các khung nhìn bản vẽ kết cấu structure plan trong bảng project browser như hình dưới
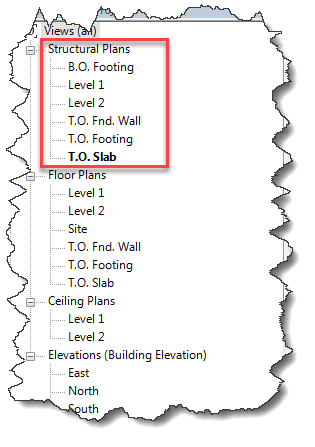
- Cách xuất hiện khung nhìn 3D trong bảng project browser
- Đơn giản, bạn chỉ cần kích chuột vào biểu tượng 3D view ở menu "View" như hình dưới
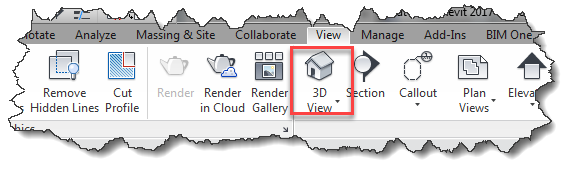
- Kích xong ta sẽ thấy khung nhìn 3D kiến trúc sẽ xuất hiện như hình dưới
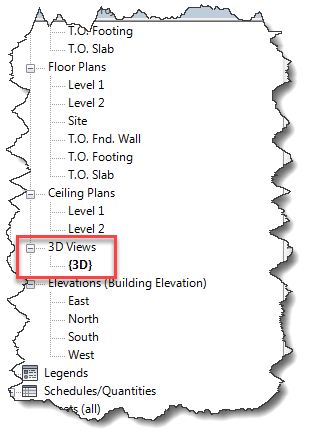
2. Cách mở nhiều khung nhìn bản vẽ để quan sát
- Vị trí:
- Nhiều khi ta cần phải quan sát ở nhiều khung nhìn khác nhau cùng 1 lúc, do đó ta cần phải kích hoạt công cụ để quan sát theo cách này. Và vị trí của công cụ này nằm ở menu "View" như hình dưới
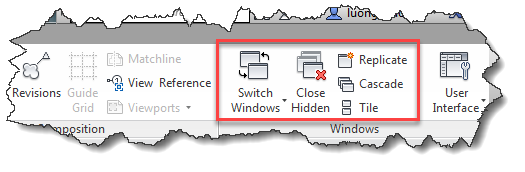
- Cách kiểu hiển thị nhiều khung nhìn 1 lúc
- Kiểu Tile ( phím tắt là WT ): Có chức năng sắp các khung nhìn hiện mở dưới dạng ô lưới khắp màn hình/. Khi kích hoạt kiểu này, bạn sẽ quan sát được các khung nhìn như bên dưới
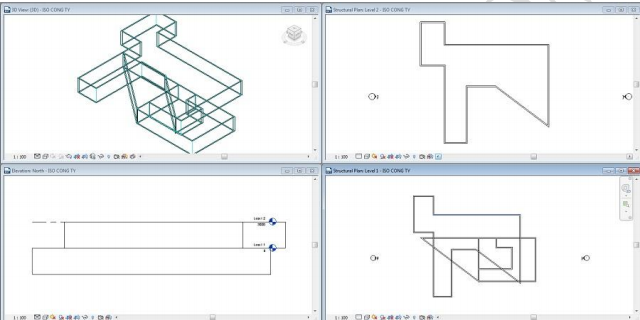
- Kiểu Cascade ( phím tắt là WC ): Có chức năng sắp xếp các khung nhìn theo dạng lớp như hình dưới

- Kiểu Replicate: Có chức năng nhân bản khung nhìn đang được kích hoạt thành nhiều khung nhìn giống nhau.

- Chức năng Close Hidden: Có tác dụng đóng tất cả các khung nhìn bị ẩn trừ khung nhìn đang mở tràn màn hình.
- Ngoài ra khi mở nhiều khung nhìn 1 lúc, khi đang làm việc Full màn hình với 1 khung nhìn muốn chuyển nhanh sang khung nhìn kế tiếp đang mở ta chỉ cần ấn phím tắt "CTR + TAB" đồng thời cùng 1 lúc
3. Cách đặt màu và hiển thị đối tượng trong khung nhìn
- Cách đặt màu hiển thị trên màn hình khung nhìn:
- Bạn kích vào biểu tượng R (1) / Kích vào hộp thoại “Option” (2)
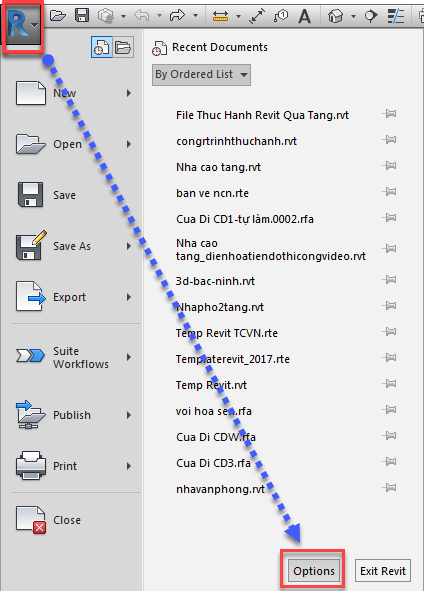
- Hiện ra hộp thoại “Options” / Ta tìm tới tabs “Graphic” / Tìm tới chuyện mục “Colors”
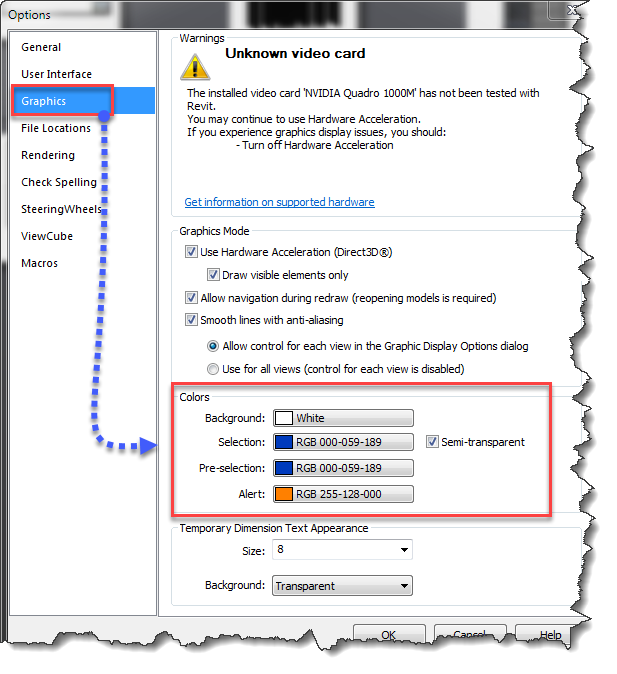
- Invert backgroud: Đảo màu nền vùng vẽ của phần mềm.Nếu không tích thì nền vùng vẽ có màu trắng, còn nếu tíchthì nền có màu đen.
- Selection: Màu của đối tượng được chọn.
- Pre-selection: Màu của đối tượng trước khi chọn
- Alert: Màu cảnh báo
- Lần lượt kích vào các lựa chọn trên để điều chỉnh lại màu theo ý muốn
- Sau khi tùy chỉnh xong nhấn OK để lưu thiết lập và đóng bảng
4. Các chế độ hiển thị mô hình trong khung nhìn
- Vị trí của thanh công cụ hiển thị mô hình
- Bạn kích vào biểu tượng R (1) / Kích vào hộp thoại “Option” (2)
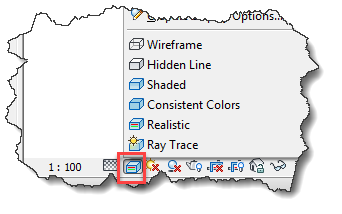
- Các phương thức hiển thị mô hình:
- Kiểu Wireframe ( phím tắt WF ): Kiểu hiển thị dạng khung dây

- Kiểu HiddenLine ( phím tắt HL ): Kiểu hiển thị không chohiện nét khuất

- Kiểu Shading : Kiểu hiển thị dạng tô bề mặt

- Kiểu Consistent Colors: Kiểu hiển thị màu phù hợp

- Kiểu Realistic: Kiểu hiển thị như công trình thật sau khi đã gán vật liệu cho các đối tượng

- Kiểu Ray Trace: Kiểu hiển thị ảnh dưới dạng render tạm

5. Cách thể hiện độ đậm nhạt của nét vẽ tại khung nhìn 2d
- Vị trí ra lệnh:
- Kích vào menu “View” (1) / Kích vào biểu tượng “Thin Lines”(2) hoặc sử dụng phím tắt “TL”
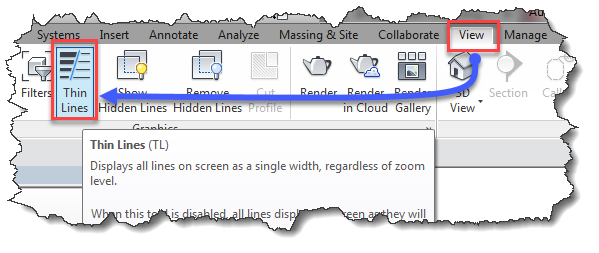
- Khi kích vào chế độ Thin Lines như hình dưới, chế độ hiển thị độ đậm nhạt của nét sẽ bị tắt. Các đối tượng trong bản vẽ 2d đều có chung 1 độ đậm nhát của nét vẽ
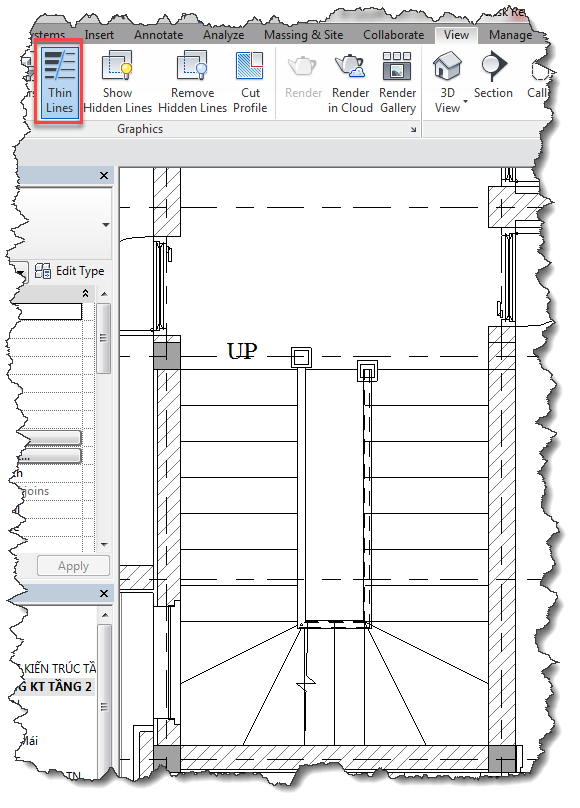
- Khi không kích vào chế độ Thin Lines như hình dưới thì các đối tượng trong bản vẽ 2D sẽ được thể hiện độ đậm nhạt của từng đối tượng, tùy thuộc vào cách bạn đặt đô nhạt của nét vẽ cho từng đối tượng ra sao.
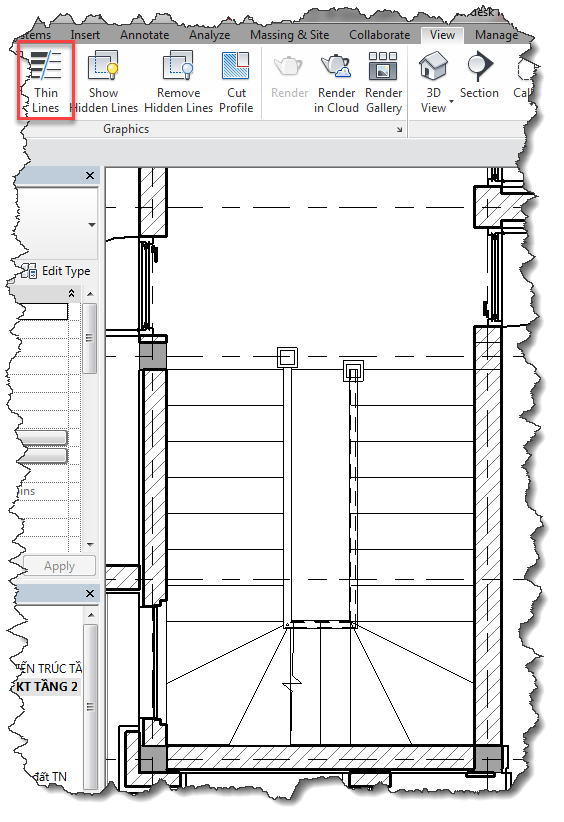
- Nếu bạn chưa biết cách đặt nét, bạn có thể tham khào bài viết thủ thuật đặt nét cho các đối tượng trong phần mềm revit của tôi
6. Cách công cụ quan sát nhanh mô hình trong revit
- Cách phong to thu nhỏ đối tượng
- Cách 1: Dùng lệnh phóng to/ Thu nhỏ đối tượng quan sát – Zoom
- Cách ra lệnh: Kích vào biểu tượng mũi tên của thanh công cụ nằm ở phái trên cùng bên phải của khung nhìn như hình dưới
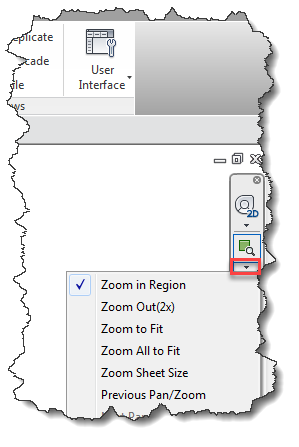
- Tác dụng của từng lệnh
- Zoom in Region ( Lệnh tắt là ZZ ): Phóng to đối tượng trong khung nhìn hình chữ nhật được tạo ra khi kích bởi 2 điểm.
- Zoom Out(2x) ( Lệnh tắt ZV ): Tăng khoảng cách quan sá tđang hiển thị lên 2 lần, và mỗi lần nhấn là hình hiển thị cách xa hình hiển thị lúc trước gấp đôi
- Zoom to Fit ( Lệnh tắt ZX ): Đưa các đối tượng trên khung nhìn vừa khít màn hình hiển thị
- Zoom All to Fit ( Lệnh tắt ZA ): Đưa toàn bộ các đối tượng trên khung nhìn vừa khít màn hình hiển thị
- Cách 2: Dùng chuột giữa để tăng/ giảm tầm nhìn (Phóng to là lăn chuột giữa lên, thu nhỏ là lăn chuột giữa xuống )
- Cách di chuyển khung nhìn
- Cách 1: Nhấn và giữ chuột giữa đồng thời di chuyển chuột tới vị trí cần quan sát
- Cách 2: Nhấn và di chuột vào các thanh trượt bên dưới và bên phải của giao diện mà hình
- Cách quay khung nhìn trong bản vẽ 3D :
- Nhấn phím SHIFT đồng thời giữ và rê chuột giữa để quay khung nhìn trong không gian 3D.
6.8 Cách sử dụng khối lập phương Viewcube để quan sát
- Vị trí của khối lập phương Viewcube
- Nằm góc trên cùng bên phải của giao diện, chỉ có khung nhìn 3D mới có biểu tượng này
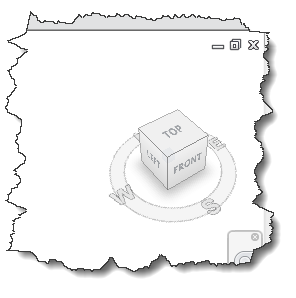
- Cách bật/ tắt chế độ hiển thị khối lập phương Viewcube
- Vào menu “View” (1) / Kích vào biểu tượng “User Interface” (2)/ Tích vào chế độ “ViewCube” để bật hoặc bỏ tích để tắt biểu tượng này.
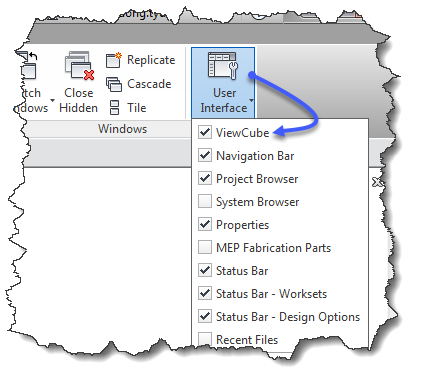
- Cách sử dụng khối lập phương Viewcube
- Kích vào các mặt của khối Viewcube thì hướng nhìn của các mặt tương ứng sẽ hiện ra ( Top: mặt trên, Bottom: mặt dưới, Left:mặt trái, Front: mặt trước, Back: mặt dưới, Right: mặt phải )
- Kích vào biểu tượng mũi tên bên ngoài của bốn cạnh hình vuông như hình dưới để chuyển sang các hướng nhìn kế tiếp
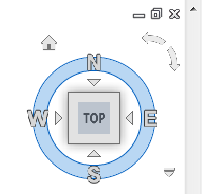
- Kích vào biểu tượng ngôi nhà ở hình trên để trở lại khung nhìn mặc định ban đầu
- Kích vào biểu tượng 2 mũi tên cong ở góc phải trên cùng của hình trên để xoay hình trong khung nhìn
- Kích chuột trái, giữ và rê vào vòng tròn ngoài của khối ViewCube để xoay tròn hinh trong khung nhìn
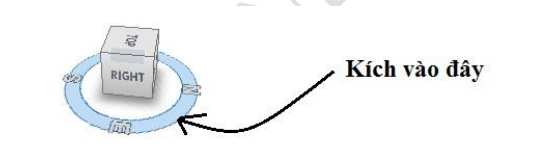
- Kích chuột trái, giữ và rê vào cạnh mép của khối ViewCube để xoay hình trong khung nhìn
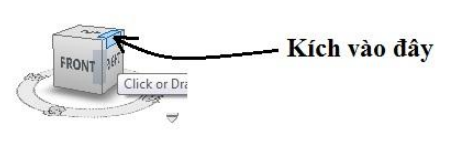
- Thiết lập cài đặt cho khối lập phương Viewcube
- Kích chữ R (1) / kích vào biểu tượng “Option” (2)

- Hộp thoại Option hiện ra / Kích vào tabs “Viewcube” (3) / Và thiết lập các thông số cho Viewcube ở mục (4)
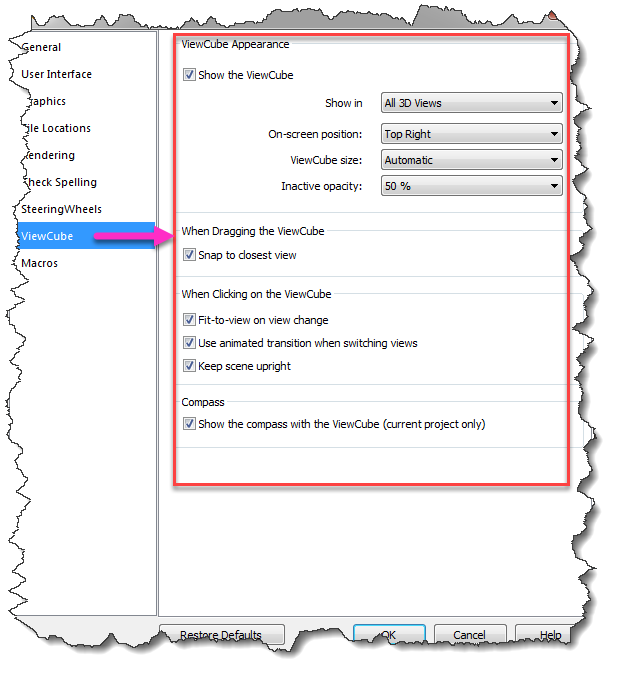
- Ý thiết các thông số ở mục (4)
- Show the Viewcube: Bật / Tắt chế độ hiển thị viewcube ở khung nhìn 3D.
- Show in: Lựa chọn sự hiển thị của khối Viewcube ( All 3D Views: Trong tất cả các khung nhìn 3D, Active View Only:Chỉ tại khung nhìn được kích hoạt )
- Viewcube size: Kích thước của viewcube (Automatic: tựđộng điều chỉnh kích thước, Tiny: Rất nhỏ, Small: Nhỏ,Medium: Trung bình, Large: Lớn)
- Inactive Opacity: Độ mờ của khối viewcube khi không kích hoạt.
- Snap to closest Orientation: Nếu tích chọn thì khi xoay khối lập phương con trỏ sẽ bắt dính vào các ô chỉnh hưởng trên khối.
- Fit-to-view on view change: Nếu tích vào lựa chọn này thì khi có bất kỳ thay đổi khung nhìn nào bằng cách sử dụng viewcube, thì đối tượng đang được chọn trong mô hình khung nhìn sẽ được ưu tiên thể hiện trước
- Use animated transition when switching views: Nếu tích lựa chọn này thì sẽ thể hiện sự chuyển động của khối viewcube khi thay đổi hướng nhìn.
- Keep scene upright: Nếu tích lựa chọn này, thì khi chuyển hướng nhìn về các hướng mặt bên của khối viewcube thì khung nhìn được đưa về tư thế chính tắc ( mặt nền nằm ngang ).
- Show the compass with the viewcube: Nếu tích lựa chọnnày, thì sẽ xuất hiện biểu tượng la bàn vòng tròn ở dưới khối viewcube
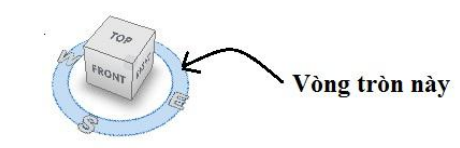
- Sau khi thiết lâp xong bạn kích “OK” để đóng bảng cài đặt viewcube
Như vậy tôi đã chia sẻ toàn bộ các bước để bạn có thể kiểm soát tốt được việc quan sát các đối tượng trong phần mềm Revit.
Nếu những bài viết của tôi hay và hữu ích hãy cho tôi một vài lời cảm nhận tại bài viết " Cảm nhận khi học Lương Trainer" để tôi có đông lực chia sẻ thường xuyên và nhiều thứ hay hơn nữa cho bạn nhé.
Lương Trainer _ Sống Mãi Với Tinh Thần Chiến Binh




