Hey xin chào bạn, tôi Lương Trainer đây
Chào mừng bạn tới với chia sẻ tiếp theo của tôi về chủ đề " Bí quyết làm chủ các nhóm lệnh dựng hình cơ bản trong phần mềm revit"
Nào tôi và bạn hãy cùng bắt đầu nghiên cứu chức năng của từng nhóm lênh này nhé.
1. Vị trí của nhóm lệnh dựng hình cơ bản
- Mở menu “Architecture” / Tìm tới rải ribbon “Model Line” là dải chứa các lệnh vẽ cơ bản

- Khi kích vào “Model Line” ta có các biểu tượng lệnh 2D như hình dưới
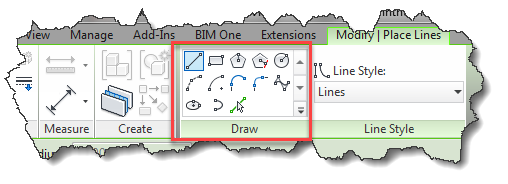
2. Chức năng của từng lệnh
- A - Lệnh Line trong phần mềm revit
- Chức năng: Dùng để vẽ đoạn thẳng
- Cách vẽ
- Kích vào biểu tượng “Line” trên hình
- Các phương án lựa chọn hiện ra

- Chain: Có đánh dấu sẽ vẽ các đoạn thẳng liên tục nối tiếp nhau / Kết thúc lệnh ấn ESC
- Offset: Khoảng cách giữa điểm nhấn chuột và điểm thực sẽ vẽ ( Cho giá trị vào ô Offset nếu muốn chọn lựa chọn này )
- Radius: Bán kính cung lượn ( khi vẽ các đoạn thẳng liên tục, những chỗ giao nhau giữa 2 đoạn thẳng sẽ có cung lượn với giá trị cung lượn bằng giá trị ở ô nhập liệu Radius )
- Placement Plane: Lựa chọn mặt phẳng chứa đoạn thẳng
- Sau khi đã tiến hành lựa chọn các phương án ta tiến hành vẽ
- Kích chuột chọn 2 điểm của 1 đoạn thẳng / đoạn thẳng được tạo ra
- Offset: Khoảng cách giữa điểm nhấn chuột và điểm thực sẽ vẽ ( Cho giá trị vào ô Offset nếu muốn chọn lựa chọn này )
- Radius: Bán kính cung lượn ( khi vẽ các đoạn thẳng liên tục, những chỗ giao nhau giữa 2 đoạn thẳng sẽ có cung lượn với giá trị cung lượn bằng giá trị ở ô nhập liệu Radius )
- Nếu muốn vẽ các đoạn thẳng liên tục thì kích vào Chain và kích các điểm để vẽ các đoạn thẳng tiếp theo
- B - Lệnh Rectange trong phần mềm revit
- Chức năng: Dùng để vẽ hình chữ nhật
- Cách vẽ
- Kích vào biểu tượng lệnh và các phương án lựa chọn hiện ra
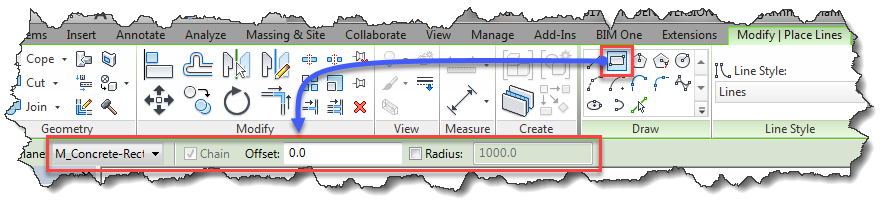
- Chain: Có đánh dấu sẽ vẽ các đoạn thẳng liên tục nối tiếp nhau / Kết thúc lệnh ấn ESC
- Offset: Khoảng cách giữa điểm nhấn chuột và điểm thực sẽ vẽ ( Cho giá trị vào ô Offset nếu muốn chọn lựa chọn này )
- Radius: Bán kính cung lượn ( khi vẽ các góc của hình chữnhật sẽ có cung lượn với giá trị cung lượn bằng giá trị ở ô nhập liệu Radius )
- Placement Plane: Lựa chọn mặt phẳng chứa hình chữ nhật
- C - Vẽ cung tròn
- Có 4 lựa chọn để vẽ cung tròn như hình dưới
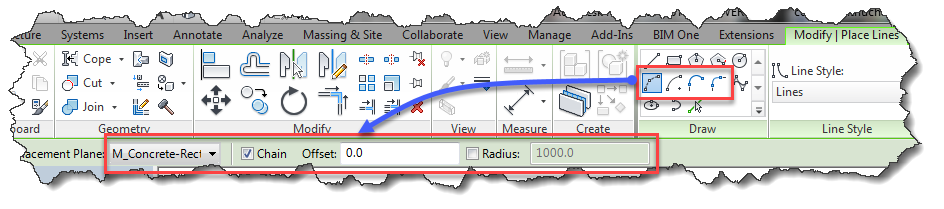
- Các phương án lựa chọn có ý nghĩa giống như ở trên nên tôi sẽ không giải thích lại nữa
- Cách vẽ cung tròn đi qua 3 điểm
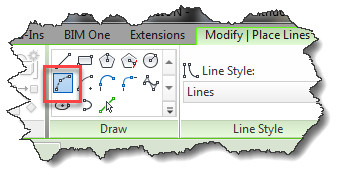
- Nhấn vào điểm đầu của cung tròn
- Kéo chuột chọn điểm cuối của cung tròn
- Cuối cùng là nhấn chuột chọn điểm giữa của cung tròn
- Cách vẽ cung tròn theo tâm và 2 đầu mút
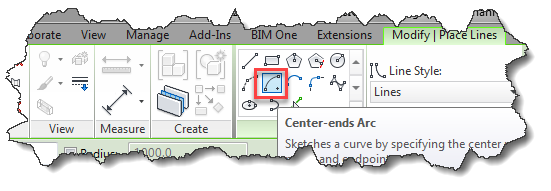
- Kích chuột chọn điểm tâm cung tròn
- Kích chuột chọn điểm đầu mút đầu của cung tròn
- Kích chuột chọn điểm mấu mút cuối của cung tròn
- Cách vẽ cung tiếp tuyến với đoạn thẳng khác
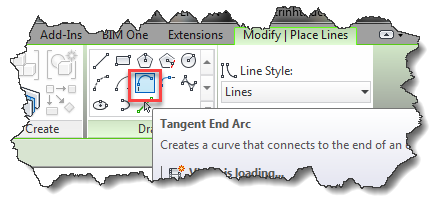
- Kích chuột vào điểm đầu mút của đối tượng gốc (1)
- Kích chuột chọn điểm thứ hai của cung tròn (2)
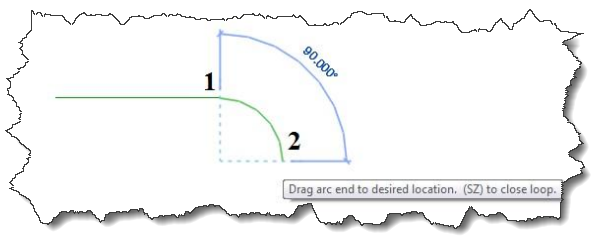
- Cách vẽ cung tròn nối hai đối tượng
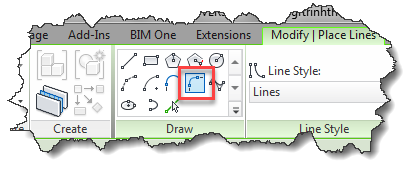
- Kích chọn đối tượng thứ nhất
- Kích chuột chọn đối tượng thứ hai
- Kích chuột chọn điểm để đặt cung tròn
- Cung tròn được tạo ra
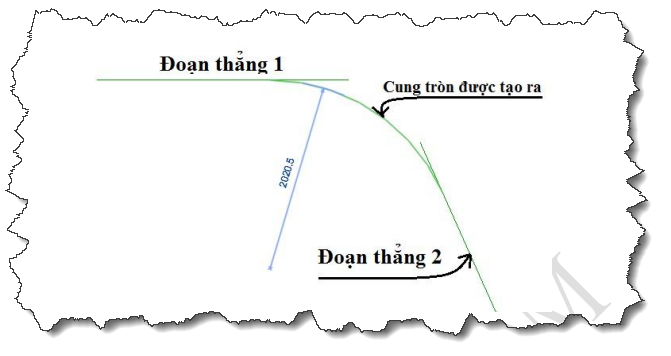
- D - Vẽ đường tròn
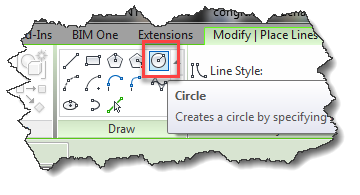
- Kích vào biểu tượng lệnh
- Cách vẽ
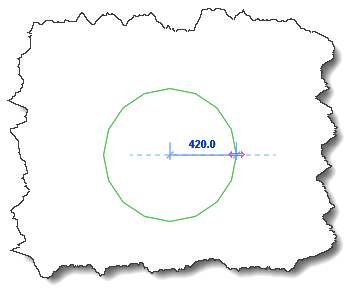
- Kích chuột chọn điểm tâm
- Kéo chuột và nhấn chọn khoảng cách bán kính của đường tròn
- Đường tròn được tạo ra
- E - Vẽ đa giác đều
- Cách vẽ
- Kích vào biểu tượng như hình dưới để vẽ đa giác đều ngoại tiếp đường tròn
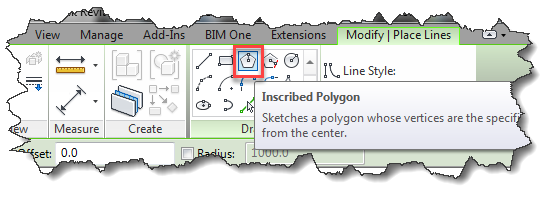
- Kích vào biểu tượng như hình dưới để vẽ đa giác đều ngoại tiếp đường tròn

- Thanh phương án hiện ra

- Điền số cạnh đa giác vào ô Sides
- Kích chuột chọn điểm tâm đa giác đều
- Kích chuột chọn điểm mút của bán kính
- Đa giác đều được tạo ra
- F - Vẽ hình Ellipse
- Cách vẽ
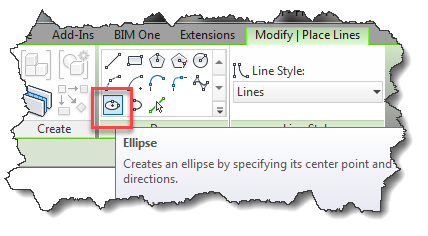
- Kích vào biểu tương lệnh ở trên
- Nhấn chọn điểm tâm của elips
- Nhấn chọn điểm đầu mút của trục thứ nhất
- Nhấn chọn điểm đầu mút của trục thứ hai
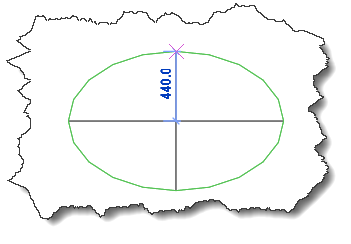
- G - Vẽ nửa hình Ellipse
- Cách vẽ
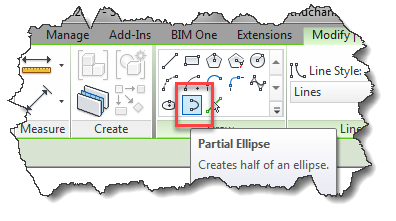
- Kích vào biểu tương lệnh ở trên
- Nhấn chọn điểm đầu mút của trục 1
- Nhấn chọn điểm đầu mút thứ hai của trục 1
- Nhấn chọn điểm đầu mút của trục thứ hai
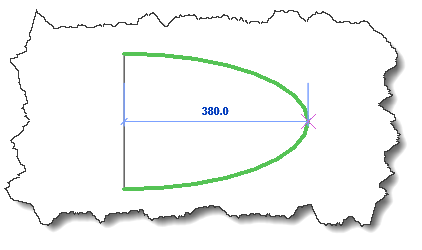
- H - Vẽ đường cong trơn có các điểm điều khiển
- Cách vẽ
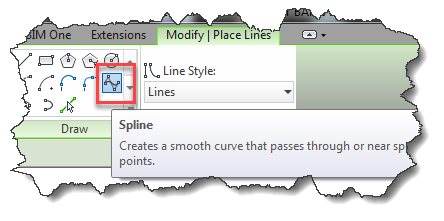
- Kích vào biểu tượng lệnh ở trên
- Lần lượt kích chuột các điểm liên tiếp
- Đường Spline được tạo ra
- Để thay đổi độ uốn, nhấn trái chuột vào đối tượng. Kích vào đầu mút các đường kiểm soát, giữ và rê chuột
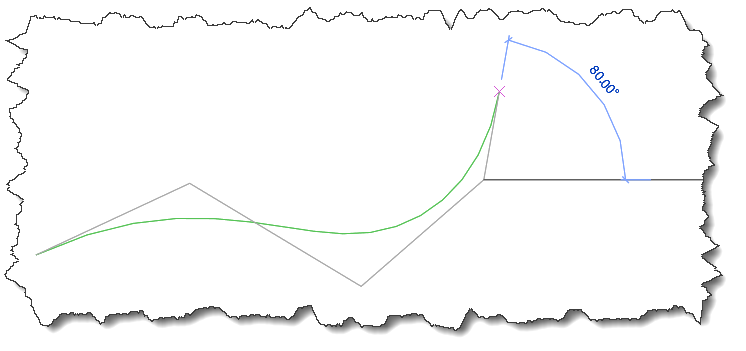
- I - Chọn đối tượng để tạo hình phác
- Cách vẽ
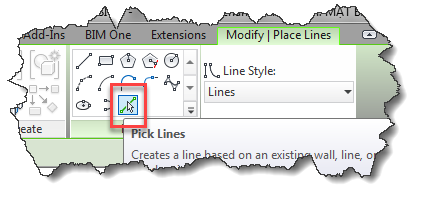
- Kích vào biểu tượng lệnh ở trên
- Nhấn vào cạnh mới của một đối tượng có sẵn nào đó trên bản vẽ ( nhưtrong môi trường 3D là cạnh mép của các đối tượng, 2D là các đường hình học cơ bản )
- Khi để Offset ở thanh phương án là 0 thì đối tượng hình học được tạo ra trùng với đối tượng vừa kích
- Còn khi để Offset để khác 0 thì đối tượng hình học được tạo ra cách đối tượng vừa kích một khoảng cách đúng bằng giá trị Offset
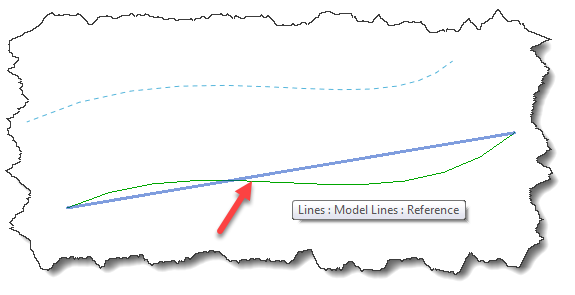
Như vậy là bạn đã kiểm soát được toàn bộ các nhóm lệnh dựng hình 2d cơ bản trong phần mềm revit thông qua những gì tôi vừa trình bày ở trên.
Đây là 1 phần kiến thức cơ bản nhưng cũng rất quan trọng để giúp bạn đi sâu hơn vào phần dựng hình 3d trong phần mềm revit
P/S: Nếu chưa kịp thực hành hãy share về tường facebook để khi cần bạn sẽ ứng dụng ngay được những kiến thức này nhé




