Hey, xin chào bạn. Tôi Lương Trainer đây ạ
Chào mừng bạn quay trở lại với blog chia sẻ đam mê về Revit của tôi
Trong bài viết này, nếu bạn là người mới tìm hiểu về Revit thì đây chính là bài viết dành cho bạn. Bài viết giúp bạn làm chủ giao diện phần mềm revit trong vòng 8 nốt nhạc
1- Thanh công cụ truy cập nhanh
- Vị trí của thanh công cụ:
- Ở trên cùng bên trái giao diện của phần mềm
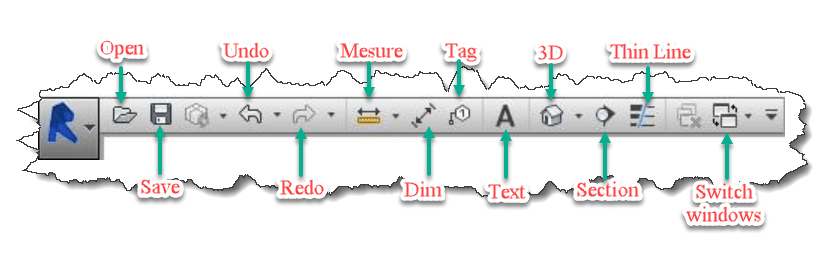
- Tác dụng:
- Dễ dàng truy cập các lệnh thường xuyên sử dụng mà khôngphải mất thời gian tìm kiếm ( ví dụ như lệnh Open, Save, Undo, Redo,Dim,…..).
- Cách thêm - bớt hoặc thay đổi thứ tự các công cụ truy cập nhanh:
- Kích vào biểu tượng mũi tên cuối thanh truy cập và chọn “Customize Quick Access Toolbar” như hình dưới
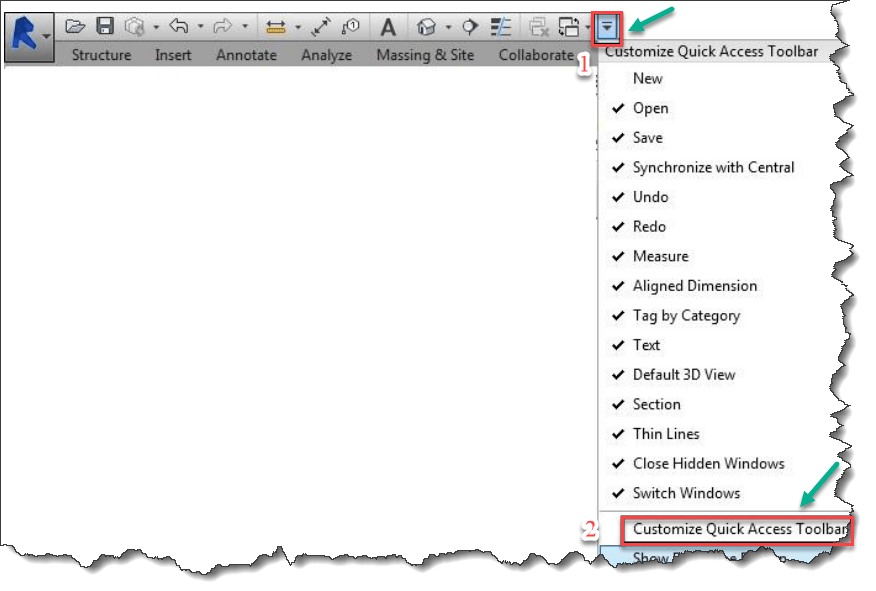
- Sau đó chọn các chức năng như ở hình dưới.
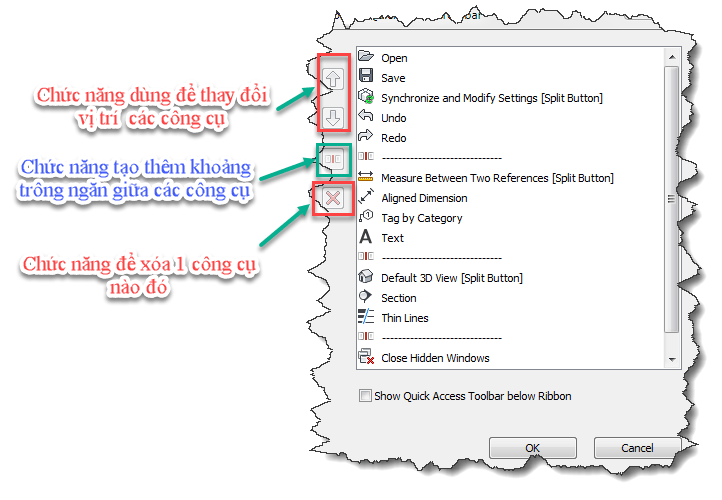
2 - Rải công cụ Ribbon
- Vị trí của rải ribbon:
- Nằm ngay bên dưới dải menu của giao diện phần mềm

- Tác dụng:
- Mỗi một biểu tượng trên rải ribbon là một lệnh tương ứng trong phần mềm, giúp người dùng quan sát trực quan và nhanh chóng sử dụng lệnh mà không cần phải nhớ phím tắt.
- Thay đổi chế độ hiển thị rải Ribbon:
- Kích vào biểu tượng mũi tên cuốirải ribbon và chọn chế độ hiển thị tương ứng
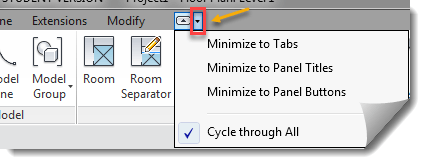
- Khi kích vô lựa chọn Minimize to Tabs bạn sẽ được một giao diện cho rải ribbon như hình dưới
- Khi kích vô lựa chọn Minimize to Panel Titles bạn sẽ được một giao diện cho rải ribbon như hình dưới
- Khi kích vô lựa chọn Minimize to Panel Buttons bạn sẽ được một giao diện cho rải ribbon như hình dưới

- Để hiện full giao diện cho rải ribbon, bạn ấn liên tục vào biểu tượng mũi tên như dưới để chuyển tới giao diện full

3 - Thanh phương án Option
- Vị trí của rải ribbon:
- Chỉ xuất hiện khi kích hoạt một lệnh nào đó trong rải Ribbon
- Mỗi một lệnh lại có một thanh phương án cho lệnh đó riêng, hình dưới là ví dụ cho thanh phương án khi gọi lệnh tạo tường Wall (WA)

- Tác dụng:
- Thanh phương án sẽ giúp ta điều chỉnh các thông số của 1 đối tượng cụ thể rất nhanh chóng và dễ dàng
4 - Công cụ chỉnh sửa với Modify
- Vị trí:
- Chỉ xuất hiện các công cụ chỉnh sửa trong menu “Modify” khi ta chọn 1 đối tượng nào đó.
- Ví dụ hình dưới dưới là các công cụ chỉnh sửa trong menu “Modify” khi ta chọn 1 bức tường
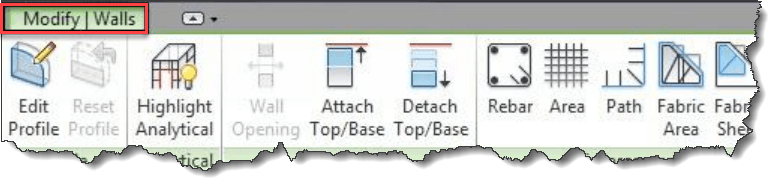
- Tác dụng:
- Giúp hiện ra các công cụ để thay đổi kiểu và tính chất riêng cho đối tượng
5 - Thanh trình duyệt Project Browser
- Vị trí:
- Nằm bên phải của giao diện phần mềm
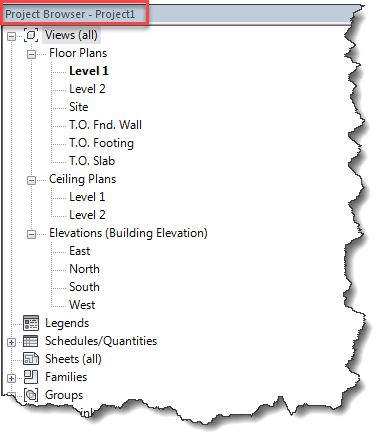
- Tác dụng:
- Quản lý các đối tượng thiết kế, các khung nhìn
- Cách ẩn/ hiện thanh trình duyệt project browser:
- Kích vào View (1) / User Interface (2) /Project Browser (3)
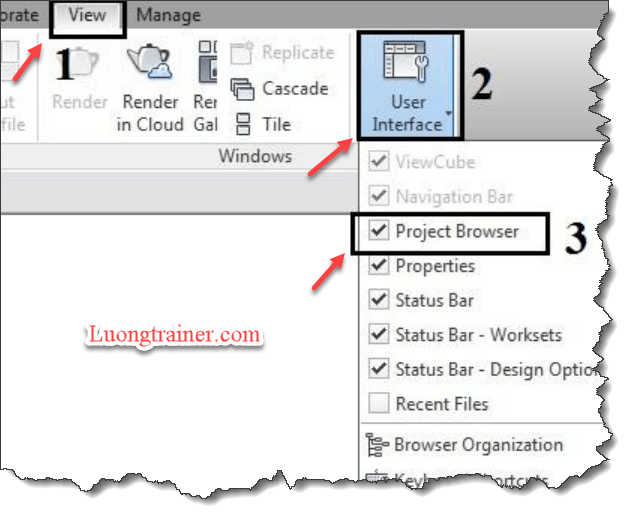
6 - Thanh trình duyệt Properties
- Vị trí:
- Nằm bên phải của giao diện phần mềm, thường nằm cùng với thanh trình duyệt Project Browser
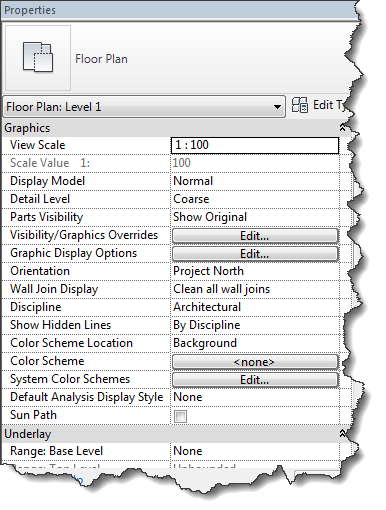
- Tác dụng:
- Chỉnh sửa các thuộc tính của đối tượng như kiểu thư viện, kích thước đối tượng ( dài, rông, cao,...), kiểm soát cách hiển thị của đối tượng, của mô hình,....
- Cách ẩn/ hiện thanh trình duyệt project browser:
- Kích vào View (1) / User Interface (2) /Properties (3)
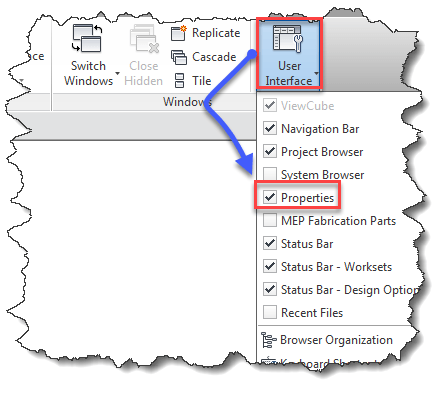
7 - Thanh kiểm soát khung nhìn - View control Bar
- Vị trí:
- Nằm dưới đáy màn hình

- Tác dụng:
- 1:100: Tỷ lệ của khung nhìn, kích vào để thay đổi tỷ lệ
- Detail Level: Mức độ hiển thị chi tiết của khung nhìn
- Model Graphics Style: Kiểu hiển thị mô hình
- Sun Path: Bật / tắt chế độ hiển thị mặt trời
- Shadows On/Off: Bật / tắt chế độ bóng đổ
- Crop Region On/Off: Bật / tắt chế độ cắt xén khung nhìn
- Show / Hide Crop Region: Bật / Tắt chế độ hiển thị vùng phạm vi nhìn thấy
- Temporary Hide / Isolate: Tạm ẩn hiện các đối tượng
- Reveal Hidden Elements: Tìm các thành viên đang bị ẩn
- Temporary View Properties: Khung nhìn tạm thời
- Show Analytical Model: Chỉ mô hình phân tích kết cấu
8 - Vùng làm việc
- Vị trí:
- Nằm giữa giao diện phần mềm revit
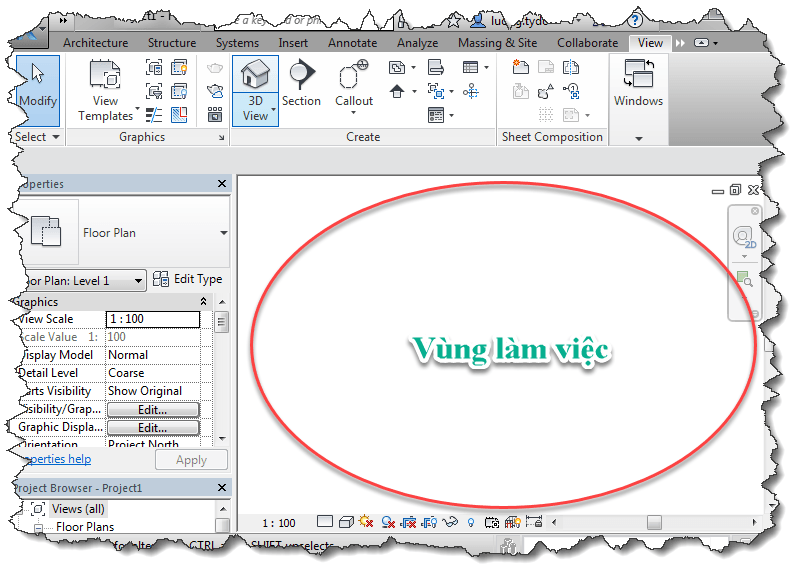
- Tác dụng:
- Nơi thể hiện bản vẽ và các đối tượng chú thích cho bản vẽ
Như vậy là tôi đã trình bày xong 8 công cụ chính để kiểm soát giao diện trong phần mềm Revit. Hi vọng bạn đã phần nào nắm bắt nhanh được các công cụ này để khỏi bị bỡ ngỡ trước khi sử dụng phần mềm
Nếu bài viết này hay và có ích hãy share về tường để lưu lại hoặc inbox cho bạn bè, đồng nghiệp nếu bạn nghĩ họ đang cần những kiến thức này.




