Hello, tôi Lương Trainer đây ạ.
Chào mừng bạn tới với bài chia sẻ tiếp theo tại "Blog tự học revit"
Trong bài này tôi sẽ hướng dẫn những thao tác làm việc cơ bản nhất khi sử dụng phần mềm Revit. Bạn cần nắm chắc những thao tác này trước khi đi sâu hơn vào các bài học tiếp theo
1 - Cách tạo lệnh trong phần mềm Revit
Tôi sẽ giới thiệu với bạn 2 trường hợp tạo lệnh phổ biến trong phần mềm revit
- Trường hợp 1: Cách ra lệnh vẽ với 1 đối tượng mới
- Cách 1: Kích trực tiếp vào lệnh mà bạn muốn sử dụng tương ứng với biểu tượng của lệnh đó trên rải ribbon

- Cách 2: Gõ phím tắt trên bàn phím ( Sau khi gõ lệnh không cần ấn phím Enter như Autocad chương trình sẽ tự nhận lệnh ). Các lệnh phổ biến trong Revit gồm
- Nhóm lệnh thao tác đối tượng
- MV: Lệnh di chuyển đối tượng
- CO: Lệnh copy đối tượng
- RO: Lệnh quay đối tượng
- TR: Lệnh cắt và bắn đối tượng
- OF: Lệnh tạo các đối tượng song song với đối tượng được chọn trước đó 1 khoảng cách
- MM: Lệnh đối xứng qua trục ( với lệnh cần phải có sẵn 1 trục đối xứng trước đó, để khi thực hiện lệnh ta chỉ cẩn pick vào trục đối xứng đã có sẵn đó )
- DM: Lệnh tạo đối tượng đối xứng qua 1 đường thẳng ( với lệnh này ta phải tạo trục đối xứng cho đối tượng bằng cách kích vào 2 điểm )
- SL: Lệnh cắt đối tượng ( tường, đường thẳng,....)
- AL: Lệnh gióng đối tượng này với đối tượng khác
- AR: lệnh tạo nhóm đối tượng qua hàng và cột
- RE: Lệnh scale phóng to, thu nhỏ 1 đối tượng
- PIN: Lệnh cố định 1 đối tượng
- UP: Lệnh bỏ cố định 1 đối tượng
- DE: Lệnh xóa 1 đối tượng
- GP: tạo nhóm các đối tượng
- Nhóm lệnh hiển thị, khung nhìn của đối tượng
- VP: Lệnh ẩn, hiện bảng properties
- VV: Lệnh hiển thị bảng ẩn, hiện, kiểm soát các đối tượng trong khung nhìn
- VH: Lệnh ẩn các đối tượng theo chủng loại ( Nhớ chọn đối tượng thuộc chủng loai cần ẩn trước khi thực hiện lệnh này )
- HH: Ẩn tạm thời đối tượng được chọn
- HI: Cô lập đối tượng được chọn, tức đối tượng được chọn sẽ hiện còn toàn bộ các đối tượng khác sẽ bị ẩn trong khung nhìn
- HC: Ẩn tạm thời toàn bộ chủng loại đối tượng được chọn
- IC: Cô lập tạm thời toàn bộ chủng loại đối tượng được chọn
- HR: Hiện lại toàn bộ đối tượng, chủng loại đối tượng đã bị ẩn tạm thời
- ZR: Phóng to trong phạm vi khung nhìn được chọn
- ZZ: Zoom khung nhìn ra ngoài 2 lần
- ZF: Zoom cho vừa màn hình khung nhìn
- ZA: Zoom tất cả, tức là zoom để nhìn thấy được tất cả các đối tượng có trong khung nhìn
- F8: Bật hộp thoại zoom nhanh
- F5: Làm mới khung nhìn
- WF: Hiển thị đối tượng dưới chế độ khung dây
- HL: Hiển thị đối tượng dưới chế độ hidden line
- SD: Hiển thị đối tượng dưới chế độ đổ bóng
- TL: Bật, ẩn chế độ hiển thị nét dày, nét mỏng của đối tượng trong khung nhìn
- RR: Bật hộp thoại Render ảnh
- Nhóm lệnh liên quan tới mô hình đối tượng
- WA: Lệnh gọi tường, vách kính
- DR: Lệnh gọi cửa đi
- WN: Lệnh gọi cửa sổ
- CM: Lệnh chèn đối tượng thư viện ( giống như kiểu gọi lệnh chèn block trong autocad )
- CL: Lệnh gọi cột
- BM: Lệnh gọi dầm
- SB: Lệnh gọi sàn
- BR: Lệnh gọi giằng
- BS: Lệnh tạo hệ thống dầm
- .......và rất nhiều lệnh khác nữa, bạn có thể xem thêm bài viết cách đổi lệnh trong phần mềm Revit để chèn thêm các lệnh tắt khác sao cho tiện nhất trong quá trình sử dụng
- Trường hợp 2: Cách ra lệnh với 1 đối tượng đã có sẵn trong bản vẽ
- Cách 1: Kích trực tiếp vào lệnh mà bạn muốn sử dụng tương ứng với biểu tượng của lệnh đó trên rải ribbon
- Cách 2: Gõ lệnh tắt tương ứng để gọi lệnh
- Cách 3: Nhấn chọn đối tượng và ấn chuột phải, chọn danh sách lệnh tại trình đơn động hiện ra
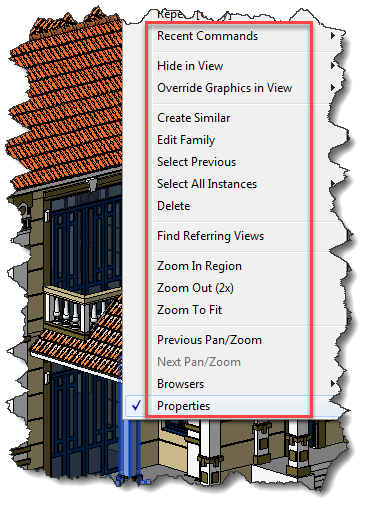
- Cách 4: Chuột phải vào tên đối tượng cần ra lệnh ở trình duyệt Project Browser, và chọn lệnh cần thực hiện ở trình đơn động hiện ra.
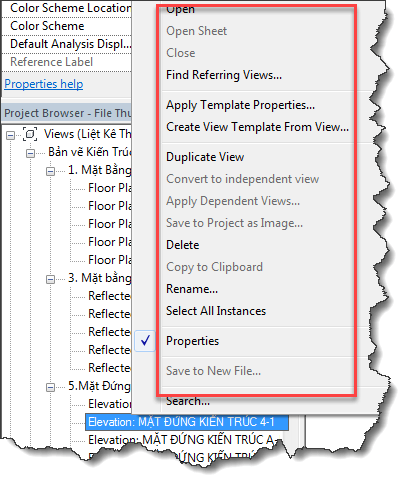
2 - Cách kết thúc lệnh trong phần mềm Revit
Tôi sẽ giới thiệu với bạn 3 cách kết thúc lệnh phổ biến trong phần mềm revit
- Cách 1: Kích vào biểu tượng Modify như hình dưới khi muốn kết thúc 1 lệnh nào đó
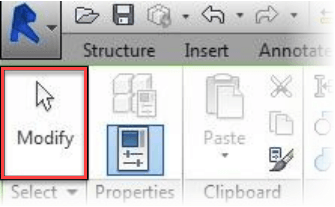
- Cách 2: Nhấn phím ESC 2 lần liên tục
- Cách 3: Nhấn chuột phải / ấn Cancel hai lần liên tục
3 - Cách undo, redo lệnh trong phần mềm Revit
- Undo: Hủy lệnh vừa làm và quay trở lại với lệnh trước đó
- Cách 1: Nhấn phím CTR+Z
- Cách 2: Nhấn vào biểu tượng Undo như hình dưới
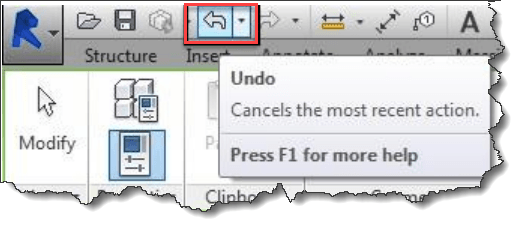
- Cách 3: Nhấn vào biểu tượng tượng mũi tên bên cạnh biểu tượng Undo như hình dưới / chọn danh sách các lệnh cần hủy bỏ
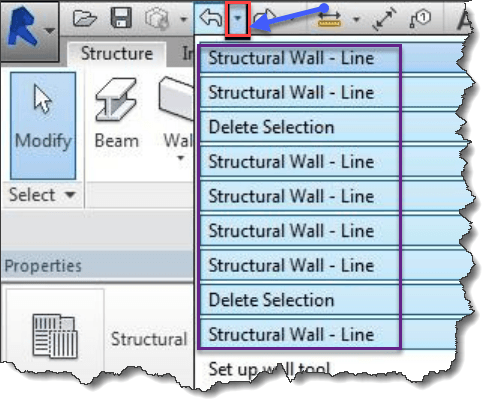
- Redo: Lấy lại lệnh vừa hủy
- Cách 1: Nhấn phím CTR+Y
- Cách 2: Nhấn vào biểu tượng Redo như hình dưới
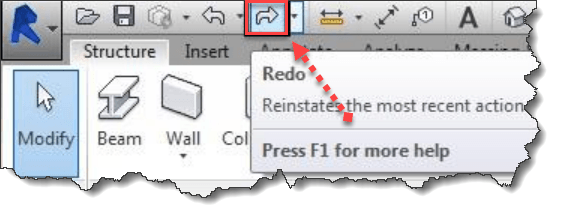
- Cách 3: Nhấn vào biểu tượng tượng mũi tên bên cạnh biểu tượng Redo như hình dưới / chọn danh sách lệnh cần quaylại
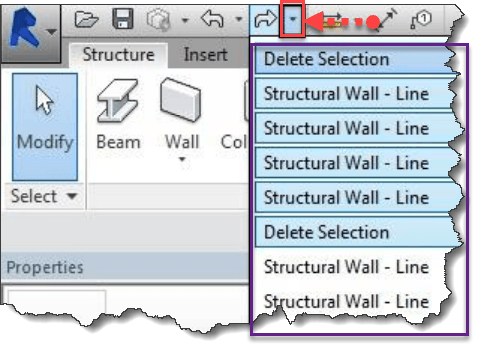
4 - Cách chọn đối tượng trong phần mềm revit
- Cách chọn đối tượng đơn lẻ trong phần mềm revit
- Đưa chuột di tới mép của đối tượng cần chọn / Sau đó nhấn chuột trái / Đối tượng được chọn được chuyển sang màu xanhnhư hình dưới
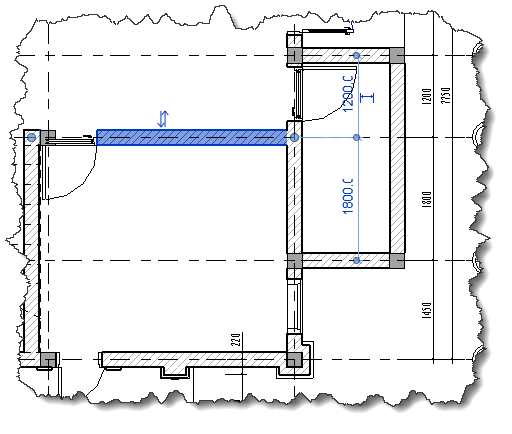
- Cách chọn nhiều đối tượng 1 lúc trong phần mềm revit
- Cách 1: Giữ phím CTR và nhấn trái chuột vào từng đối tượng cần chọn
- Cách 2: Nhấn chuột trái và kéo tạo thành cửa sổ
- Nếu nhấn trái chuột và kéo từ trái sang phải thì đối tượng nào nằm trong của sổ sẽ được chọn
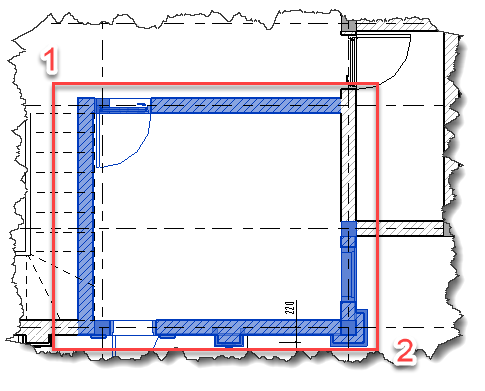
- Nếu nhấn trái chuột và kéo từ phải sang trái thì đối tượng nào nằm trong và giao với của sổ sẽ được chọn
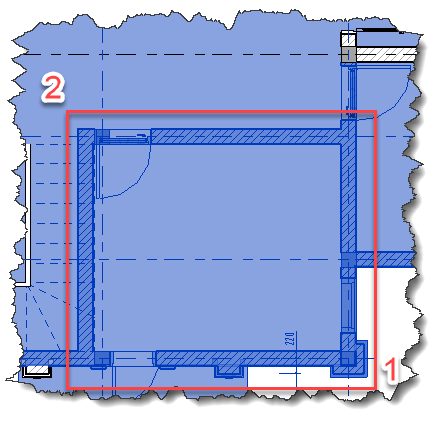
- Cách 3: Kích chuột trái vào 1 đối tượng / Nhấn phím TAB / Kích lại chuột trái vào đối tượng vừa chọn / Tất cả các đối tượng liên kết với đối tượng được chọn đầu tiên sẽ được chọn
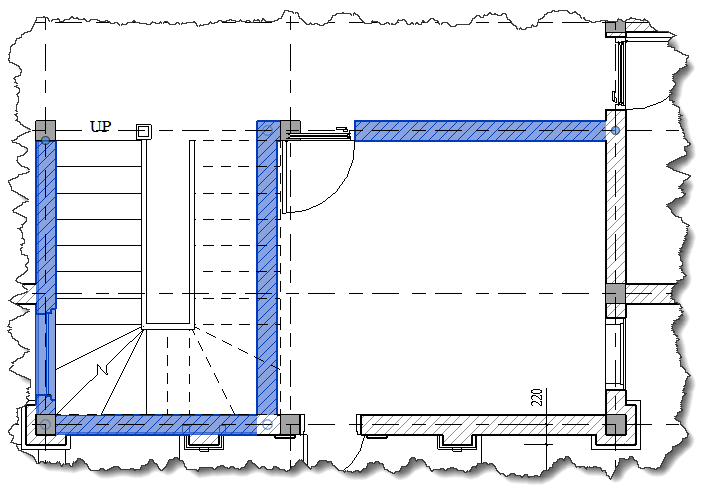
- Cách 4: Nhấn chuột phải vào 1 đối tượng, nhấn trái chuột chọn Select All Instances / Lúc đó tất cả các đối tượng có thuộc tính giống với đối tượng vừa chọn sẽ đều được chọn trong khungnhìn đang mở ( nếu chọn Visible in View ), hoặc trong toàn bộ dự án ( Nếu chọn In Entire Project )
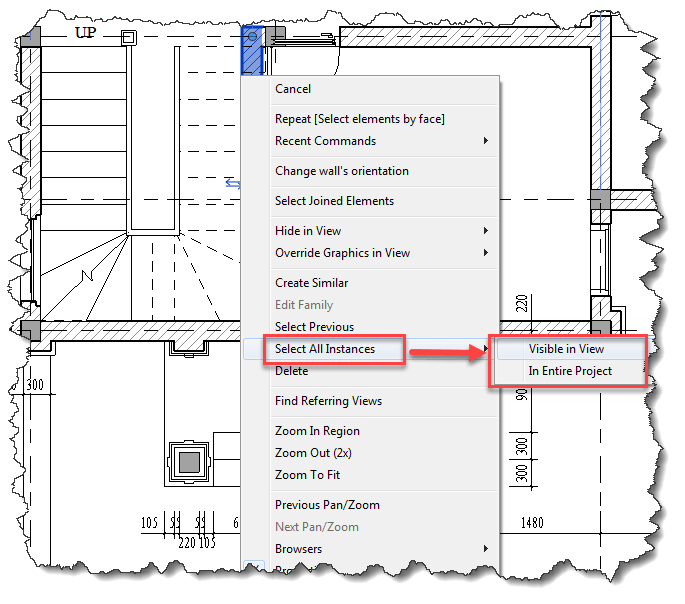
- Cách chọn đối tượng có phân loại
- Bước 1: Quét tất cả các đối tượng một lúc
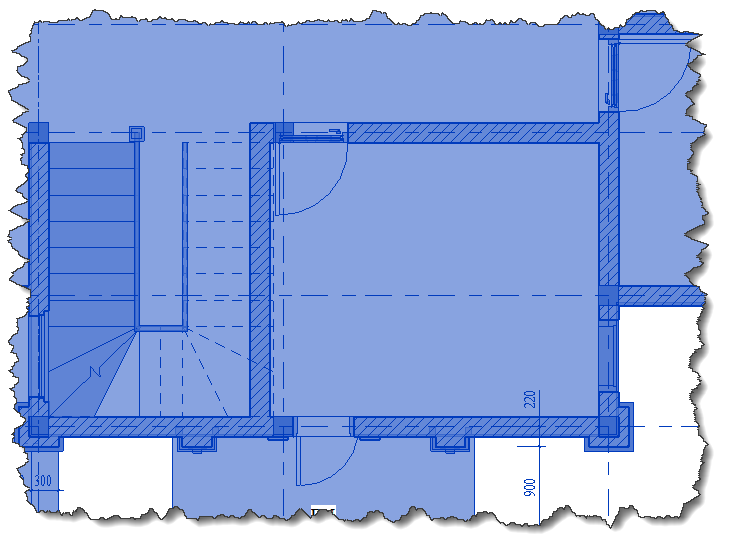
- Bước 2: Kích vào biểu tượng Filter như hình dưới
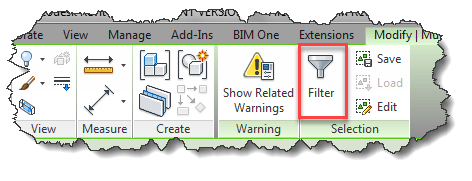
- Bước 3: Hiện ra bảng “Filter” / Tích vào chủng loại đối tượng cần chọn ( trong ví dụ hình dưới là chủng loại tường ) (1) / Nhấn“Apply” (2) / Nhấn “Ok” (3) để đóng bảng
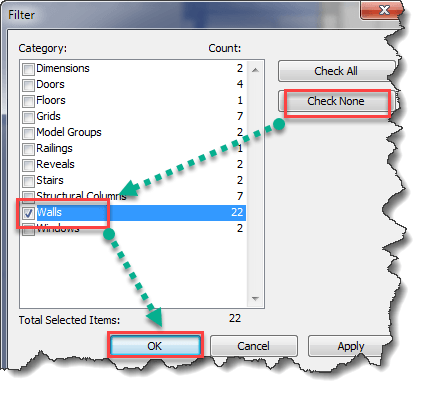
- Cách chọn lại các đối tượng vừa chọn
- Cách 1: Giữ phím CTR đồng thời ấn phím ←
- Cách 2: Nhấn phải chuột vào vùng trống của bản vẽ và chọn “Select Previous “
- Cách loai một số đối tượng ra khỏi danh sách đã chọn trong phần mềm revit
- Sau khi chọn một số đối tượng, muốn loại trực tiếp đối tượng nào ta chỉ cần nhấn phím SHIFT đồng thời nhấn trái chuột vàođối tượng cần loại
Như vậy là tôi đã hướng dẫn bạn những thao tác cơ bản nhất để làm việc đươc với các đối tượng trong phần mềm Revit. Bạn hãy đọc, ghi chép và thực hành theo để biến kiến thức học được ở đây thành kiến thức của bạn nhé.
Hãy nhớ cách bạn làm một việc là cách bạn làm mọi việc. Đừng để những kiến thức này như sở thích nhất thời hãy biến chúng thành đam mê, thành động lực giúp bạn phát triển hơn nữa trong công việc




