Xin chào bạn, tôi Lương Trainer đây
Chúc mừng bạn quay trở lại blog chia sẻ đam mê về revit của tôi
Trong bài này, tôi sẽ giúp các bạn hiểu được mặt phẳng tham chiếu và mặt phẳng làm việc trong phần mềm revit có tác dụng gì? và cách ứng dụng chúng trong công việc dựng hình ra sao?
Nào chúng ta cùng tìm hiểu những mặt phẳng bổ trợ này nhé
1. Mặt phẳng tham chiếu - Reference Plane
- Định nghĩa mặt phẳng tham chiếu:
- Là mặt phẳng sử dụng làm mặt phẳng làm việc để vẽ hình phác tạo các hình khối phục vụ cho việc tạo hình.
- Các bước ra lệnh tạo mặt phẳng tham chiếu
- Lệnh này chỉ có tác dụng ở các khung nhìn mặt phẳng và mặt đứng.
- Ra lệnh bằng cách kích vào menu “Architecture” / Kích vào biểu tượng “Ref Plane”. Hoặc gõ lệnh tắt “RP”
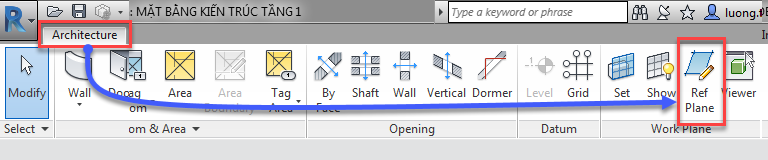
- Các cách tạo mặt phẳng tham chiếu
- Cách 1: Vẽ đoạn thẳng để tạo mặt phẳng tham chiếu
- Kích vào biểu tượng vẽ đoạn thẳng ở menu “Modify Place Reference Plane” như hình trên
- Nhấn chuột xác định 2 điểm A,B của mặt phẳng tham chiếu, mặt phẳng tham chiếu được tạo ra
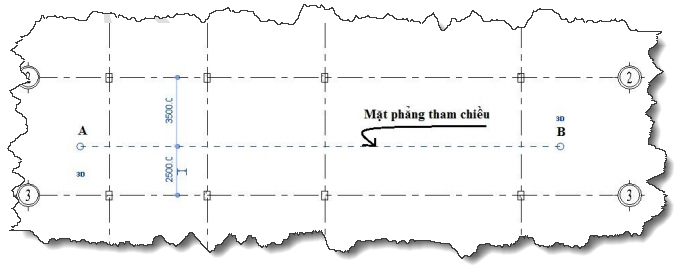
- Lưu ý: Điểm đặt vị trí điểm A,B là do ý đồ của người dùng cần sử dụng ở chỗ nào thì tạo ra ở chỗ đó, còn trên chỉ là ví dụ minh họa
- Cách 2: Sử dụng đoạn thẳng có trước đó để tạo mặt phẳng tham chiếu
- Kích vào biểu tượng như hình dưới
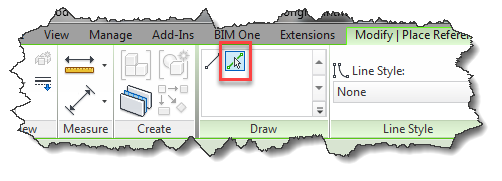
- Gõ giá trị khoảng cách giữa mặt phẳng sẽ tạo và đoạn thẳng có sẵn vào ô Offset
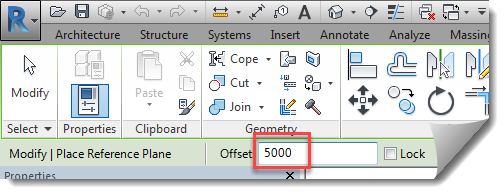
- Di chuột vào đoạn thẳng có sẵn và xác định hướng, sau đó kích chuột mặt phẳng tham chiếu được tạo ra
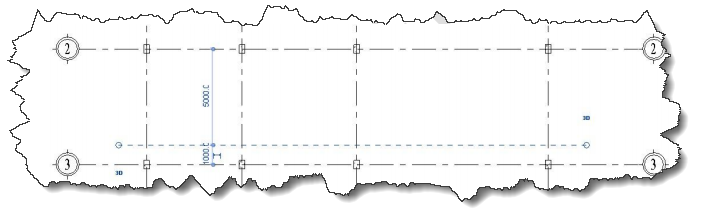
- Sửa và đặt tên cho mặt phẳng tham chiếu
- Nhấn chọn mặt phẳng tham chiếu cần sửa
- Bạn có thể kích vào điểm kiểm soát ở 2 đầu ( biểu tượng hình vòng tròn ở hai đầu ) để thay đổi chiều dài của mặt phẳng tham chiếu
- Đặt tên cho mặt phẳng tham chiếu tại ô “Name” ở trình duyệt Properties / Nhấn Apply để kết thúc lệnh sửa
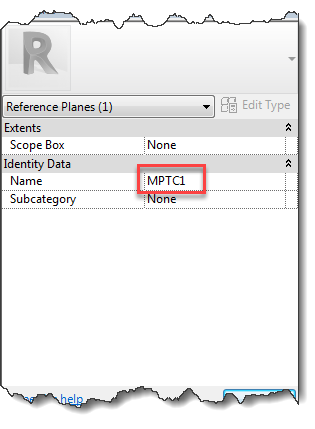
- Ứng dụng của mặt phẳng tham chiếu là gì?
- Tôi sẽ lấy 1 ví dụ cụ thể trong trường hợp bạn muốn vẽ thêm một đối tượng thuộc mặt đứng cách trục 2 một khoảng 3m vàtrục 3 là 2,5m.
- Thì trong trường hợp này để không mất công vẽ lưới trục bạn có thể sử dụng luôn mặt phẳng tham chiếu để vẽ đối tượng đó trên mặt phẳng tham chiếu tạo ra. Ví dụ như hình dưới
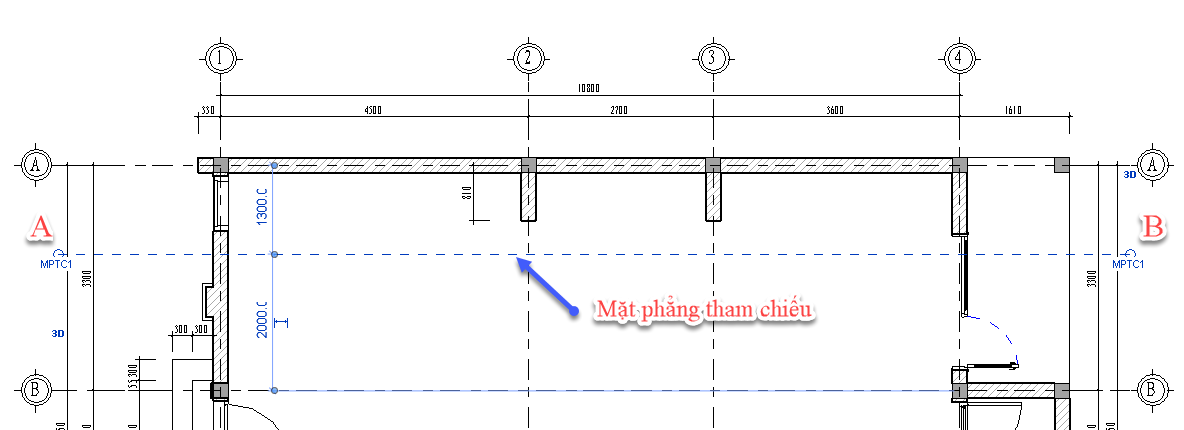
- Khi đã tạo ra MPTC và đặt tên cho nó, bây giờ bạn sẽ kích hoạt MPTC và vẽ đối tượng trên MPTC đó bằng cách
- Bạn kích vào biểu tượng “SET” ở menu Architecture
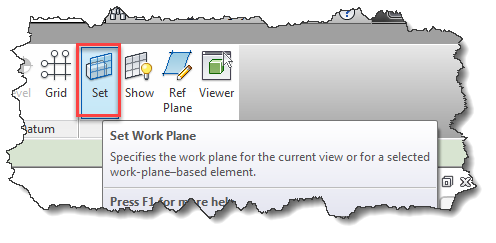
- Bảng “Work Plane” hiện ra / Bạn chọn tên mặt phẳng tham chiếu mà bạn đã đặt tên ở ô “Name” / Kích OK
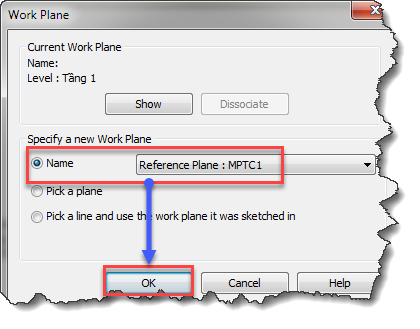
- Bảng “Go to View” hiện lên / Chọn hướng nhìn mặt đứng muốn mở / Kích “Open View” / Khung nhìn mặt đứng của mặt phẳng tham chiếu hiện ra
- Tại khung nhìn mặt đứng của MPTC này bạn có thể vẽ đối tượng cần vẽ tại khung nhìn này
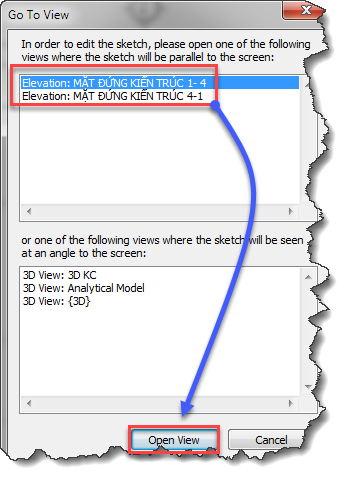
- Ứng dụng MPTC này có thể sử dụng trong trường hợp muốn tạo các đối tượng trên mặt phẳng nghiêng. Cách làm tương tự như trên nên tôi sẽ không trình bày nữa.
2. Mặt Phẳng làm việc
- Định nghĩa mặt phẳng làm việc
- Là mặt phẳng được gọi ra để có thể làm việc dễ dàng với các đối tượng trên mặt phẳng đó
- Ví dụ như muốn vẽ thêm 1 dầm mái trên mặt phẳng mái nghiêng, thì ta phải gọi mặt phẳng mái nghiêng đó ra để làm việc rồi sau đó mới vẽ đối tựng dầm mái trên mặt phẳng mái nghiêng đó
- Các bước chọn mặt phẳng làm việc
- Vào menu “Architecture” / Kích vào biểu tượng “SET”
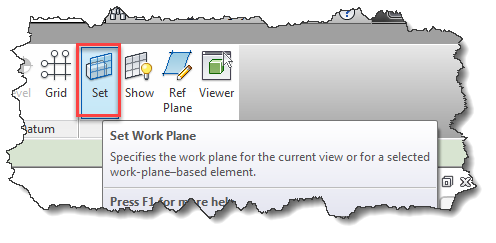
- Bảng “Work Plane” xuất hiện
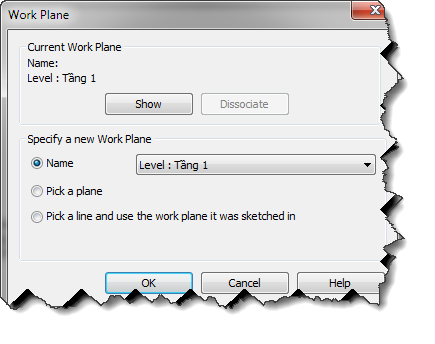
- Chức năng của từng phần trong bảng “Work Plane”
- Show: Nếu kích vào nút này thì đối tượng được chọn làm mặt phẳng làm việc sẽ được chỉ ra
- Specify a new Work Plane: Chọn mặt phẳng làm việc dựavào các cách sau
- Name: Chọn mặt phẳng làm việc dựa và tên các mặt đã có.Kích vào biểu tượng mũi tên nhấn chọn các mặt có trong danh sách.
- Pick a plane: Chọn bằng cách kích vào các mặt đã có trong bản vẽ để làm mặt phẳng làm việc
- Kích chọn “Pick a plane”
- Nhấn OK
- Kích chuột vào mặt phẳng mà bạn muốn chọn làm mặt phẳng làm việc
- Muốn biết xem mặt phẳng đó đã là mặt phẳng làm việc hay chưa, bạn chỉ cần kích vào biểu tượng “Show”như hình dưới để chỉ mặt phẳng làm việc.
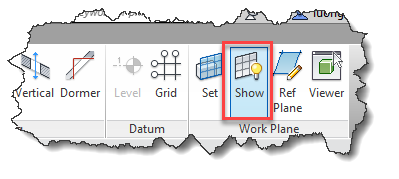
- Pick a line and use the work plane it was sketched in: Chọn mặt phẳng làm việc bằng cách nhấn vào đường line đã vẽ trước để chọn mặt phẳng chưa đường line đó làm MPLV
- Kích chọn “Pick a line and use the work plane it wassketched in”
- Kích chuột vào đường line
- Bật biểu tượng “Show” để xem mặt phẳng làm việc.
- Chỉnh hướng nhìn vuông góc với mặt phẳng làm việc
- Khi ta đã chọn được mặt phẳng làm việc, ví dụ như hình dưới
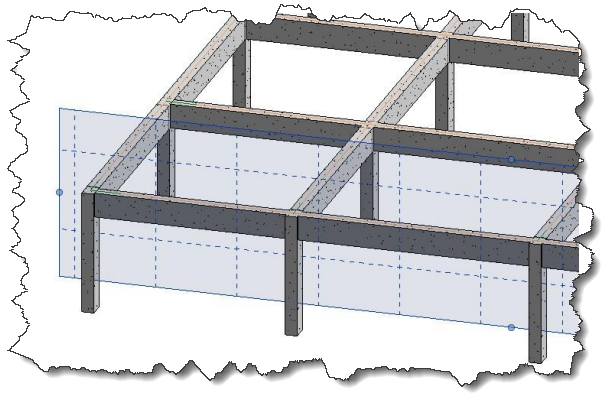
- Bây giờ chúng ta sẽ tiến hành quay mặt phẳng làm việc về hướng nhìn vuông góc để ta làm việc trên mặt phẳng đó
- Đầu tiên, bạn kích mở khung nhìn 3D lên
- Chuột phải vào biểu tượng ‘Viewcube”
- Chọn Orient to a Plane…
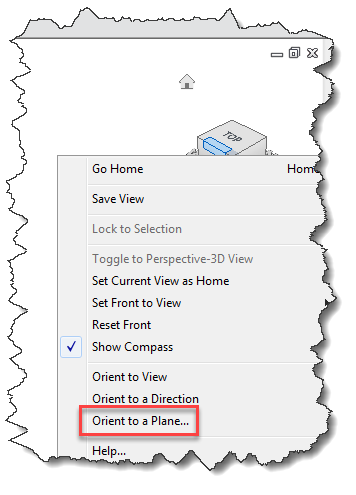
- Hộp thoại hiện ra. Để nguyên và nhấn Ok ( Nhớ phải chọn mặt phẳng làm việc trước các bước này )
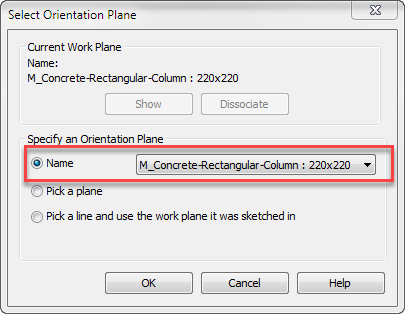
- Hướng nhìn sẽ được xoay vuông góc với mặt phẳng làm việc
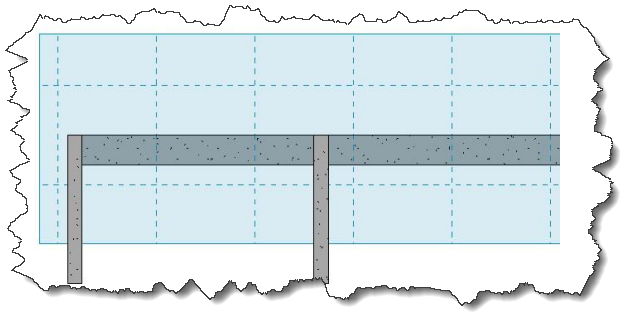
Như vậy là thông qua bài viết này bạn đã hiểu rất sâu về định nghĩa cũng như công năng của mặt phẳng tham chiếu và mặt phẳng làm việc trong phần mềm revit.
Chúc các bạn ứng dụng chúng thành công và trong công việc của dựng hình của mình.
Đừng quên xem bài viết tiếp theo với chủ đề "Công cụ vẽ các đường hình học cơ bản trong phần mềm revit" để nối tiếp chương trình học của bạn nhé.
P/S: Đừng quên like & Share bài viết này về tường facebook để lưu lại những kiến thức cần thiết cho bạn trong quá trình chinh phục phần mềm Revit nhé.




