Xin chào bạn, tôi Lương Trainer đây ạ
Chào mừng bạn tới với chia sẻ tiếp theo của tôi về phần "Tạo cao trình các tầng cho công trình trong phần mềm Revit". Một kiến thức căn bản nhưng cũng rất quan trọng để bạn có thể đi xa hơn nữa với phần mềm revit.
Nào chúng ta cùng tìm hiểu 3 bước tạo cao trình trong revit đó là gì nhé!
1. Xóa và đổi tên cao độ của các cao trình mặc định
- Mặc định khi tạo dự án mới phần mềm luôn có các cao trình mặc định được vạch sẵn trong phần mềm. Vì vậy chúng ta sẽ tiến hành đổi tên và giá trị cho các cao trình này
- Mở khung nhìn mặt đứng East, bằng cách kích đúp vào chữ East tại thư mục Elevations trong trình duyệt Project Browser như hình dưới.
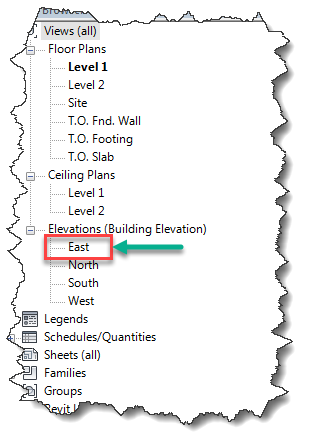
- Bạn sẽ thấy có các cao trình được vạch sẵn ở khung nhìn mặt đứng East như hình dưới
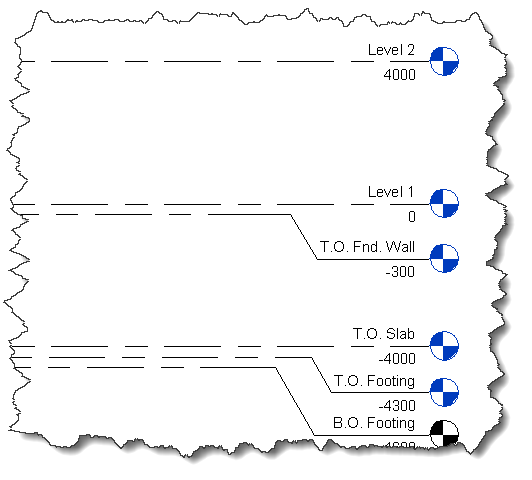
- Tiếp theo ta sẽ tiến hành xóa và đổi tên cho cao trình bằng cách:
- Kích chọn các cao trình như bên dưới và bấm phím "Delete" trên bàn phím /1 bảng hiện ra bấm Ok để xóa các cao trình này đi
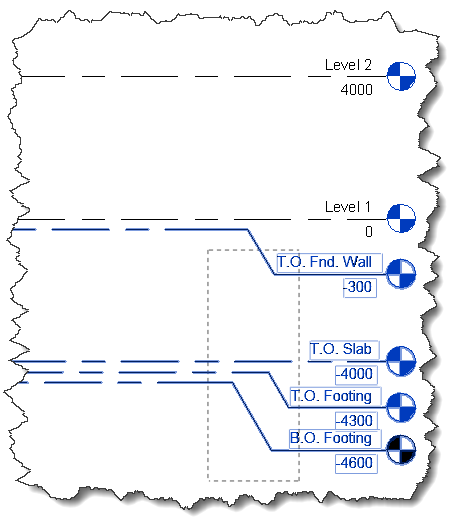
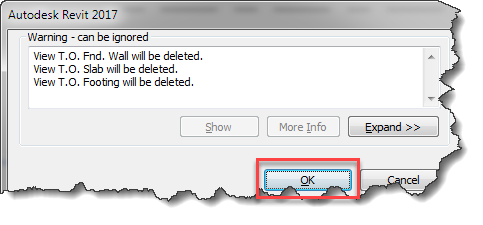
- Còn 2 cao trình mặc định level 1 và level 2 ta sẽ tiến hành đổi tên bằng cách nhấn trái chuột vào tên Level 1 tại trình duyệt Project Browser / Chọn Rename / Và sửa tên thành Tầng 1 / Ok / Một bảng thông báo tiếp theo nhấn Yes để đổi tiến hành đổi tên trên tất cả các khung nhìn

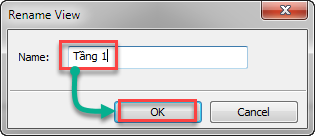
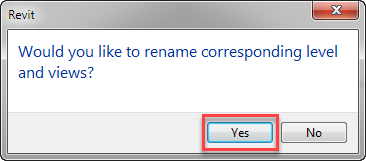
- Cao trình Level 2 làm tương tự như trên để đổi tên thành "Tầng 2". Kết quả ta được như hình dưới
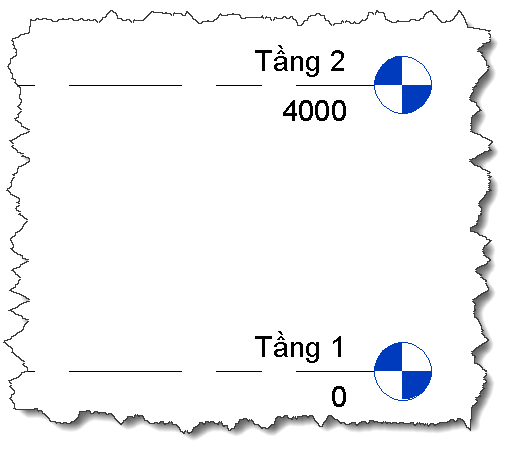
2. Thay đổi giá trị cao độ của các cao trình mặc định
- Tại khung nhìn mặt đứng East ta kích chọn "Tầng 2"
- Và sửa giá trị khoảng cách từ tầng 1 tới tầng 2 như hình dưới
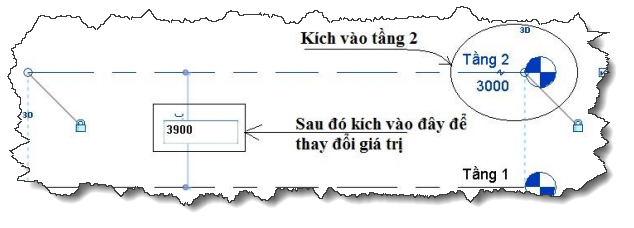
- Sửa giá trị xong, ta kích trái chuột ra ngoài màn hình để kết thúc lệnh.
3. Các bước tạo cao trình mới cho công trình
- Kích vào menu “Architecture” / Kích vào biểu tượng “Level”
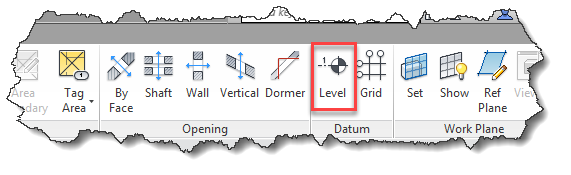
- Tiếp theo ta tích vào ô “Make plan View” (3) để khi vạch cao trình nó sẽ tạo ra luôn khung nhìn mặt bằng kèm theo
- Cách 1 để vạch cao trình:
- Kích vào biểu tượng thanh (4) như hình dưới
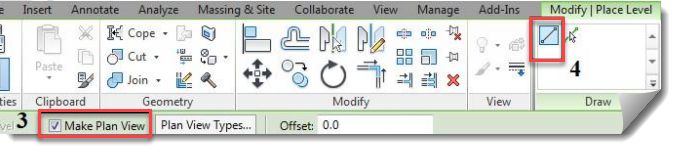
- Đưa trỏ chuột vào đầu mút cao trình tầng 2 và đưa lên trên khoảng cách mong muốn và nhấn chuột như hình dưới
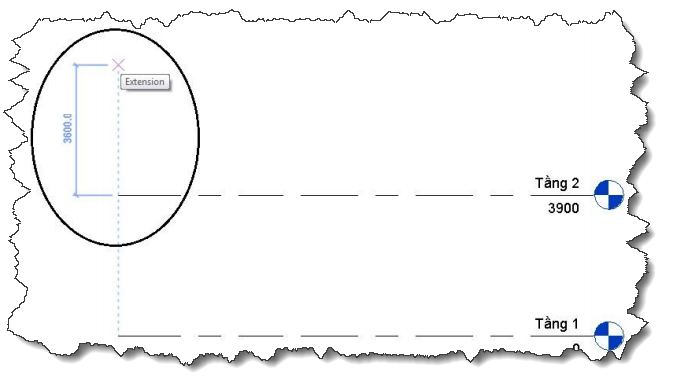
- Rê chuột sang phải đến khi ngang bằng với tầng 2 thì nhấn tiếp chuột.
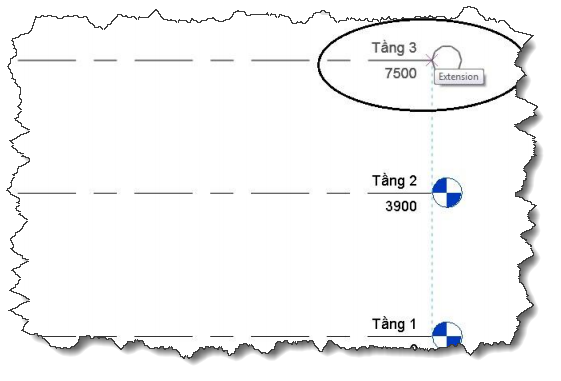
- Cách 2 để vạch cao trình:
- Kích vào biểu tượng thanh (5) như hình dưới

- Cho giá trị khoảng cách tại thông số Offset
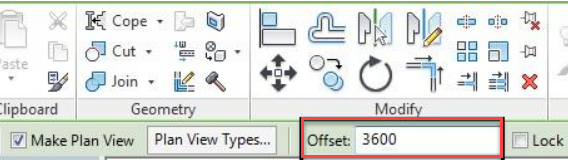
- Tiếp đến di chuột tới cao trình tầng 3, cho tới khi xuất hiện vạch nét đứt ở trên thì kích chuột
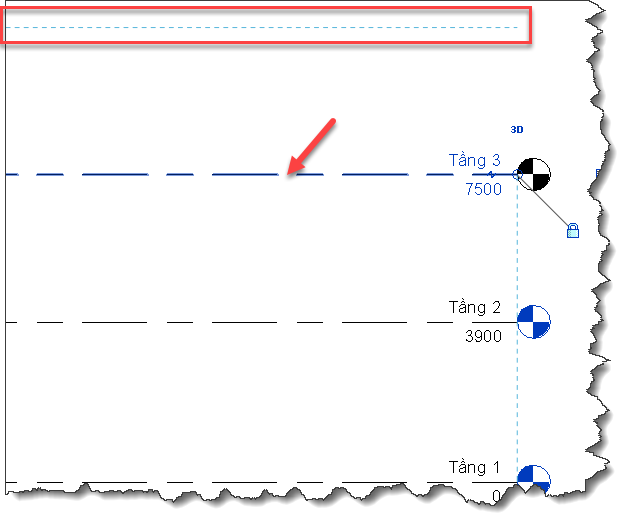
- Kết quả tầng 4 được tạo ra như hình dưới
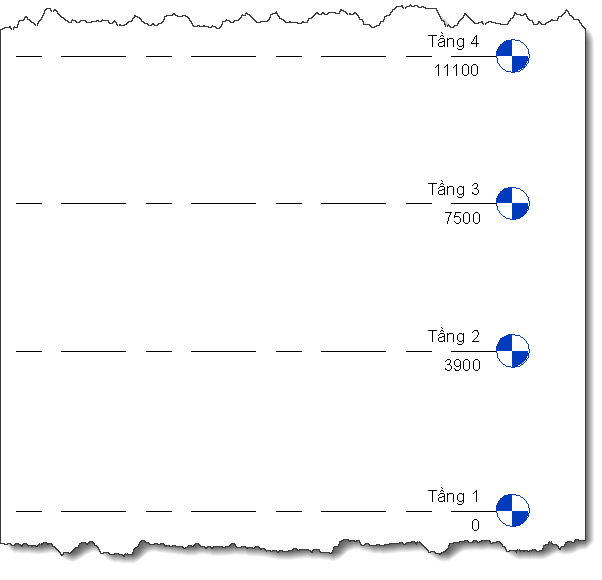
Như vậy là tôi đã trình bày các bước để tạo cao trình công trình, tiếp theo bạn có thể xem thêm bài viết " Cách tạo ký hiệu đường cao trình theo tiêu chuẩn việt nam" để biết cách đưa ký hiệu cao trình về TCVN
Nếu bài viết hay và hữu ích hãy share về tường facebook để lưu lại hoặc comment câu hỏi liên quan tới chủ đề này ở bên dưới để tôi có thể trợ giúp cho bạn.
Xin chào và hẹn gặp lại bạn ở chia sẻ kế tiếp




