Xin chào bạn, tôi Lương Trainer đây ạ
Chào mừng, bạn tới với bài chia sẻ tiếp theo của tôi về chủ đề " Bí quyết tạo hệ thống dầm trong phần mềm revit"
Bí quyết giúp bạn tạo nhanh 1 loạt các dầm được bố trí theo 1 dãy với các khoảng cách đều nhau.
Nào chúng ta tìm cách làm này nhé.
1. Cách ra lệnh tạo Beam System trong phần mềm revit
- Bạn tìm tới menu “Structure” / Kích vào “Beam System”
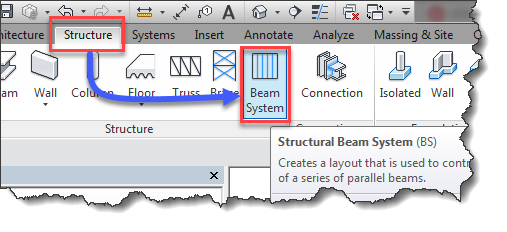
- Các thanh công cụ để tạo hệ thống dầm hiện ra
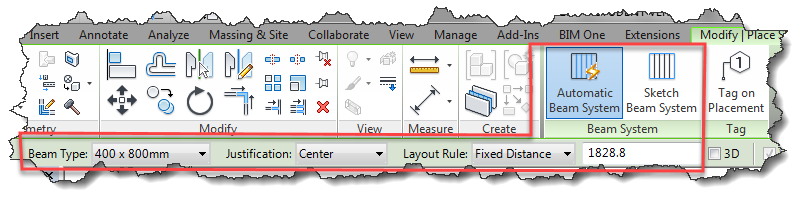
1. Các bước tạo hệ thống dầm trong revit
- Kích hoạt khung nhìn cần tạo hệ thống dầm ở bảng Project browser
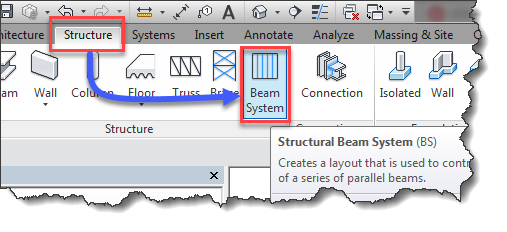
- Kích chọn kiểu "Sketch Beam Systeam" để khởi tạo hệ thống dầm
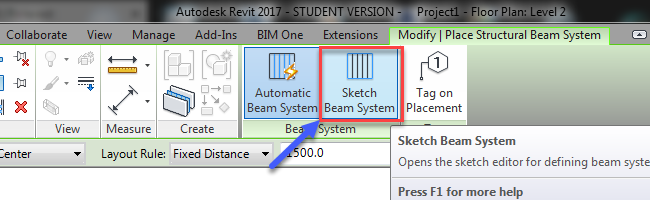
- Tiếp đến chọn các thông số cho hệ thống dầm ở bảng Properties như dưới
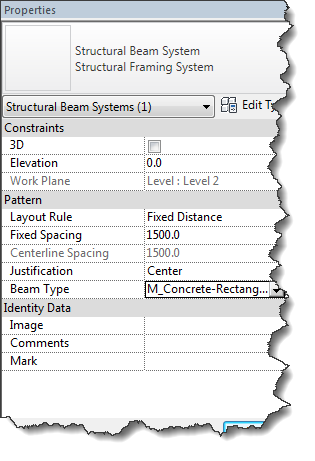
- Giải thích các thông số trong bảng này:
- Elevation: Cao độ điểm đặt hệ thống dầm so với mặt phẳng làm việc đã chọn ở phần “Work Plane”. Gõ số nếu bạn muốn hệ thống dầm này nằm trên ( gõ số dương ) hoặc nằm dưới ( gõ sốâm ) mặt phẳng làm việc 1 khoảng cách nào đó
- Layout Rule: Chọn phương thức bố trí các thanh trong hệ thống dầm. Các phương án
- Fixed Distance: Cho khoảng cách giữa các tim thanh / Cho giá trị tại ô “ Fixed spacing”
- Maximum Spacing: Cho khoảng cách lớn nhất giữa các tim thanh / Cho giá trị tại ô “Maximum Spacing”
- Fixed Number: Cho số thanh trong hệ thống dầm / Cho giá trị tại ô “Number of Lines”
- Clear Spacing: Cho khoảng cách giữa các thanh nhưng tính từ mép của hai thanh liền kề / Cho giá trị tại ô “ClearSpacing”
- Justification: Các phương án căn chỉnh
- Beginning: Bắt đầu tính từ thanh đầu tiên ( nếu hệ dầm nằm ngang ) và thanh trên cùng ( nếu hệ dầm nằm đứng )
- End: Bắt đầu tính từ thanh cuối cùng ( nếu hệ dầm nằm ngang ) và tahnh dưới cùng ( nếu hệ dầm nằm đứng )
- Center: Bắt đầu tính từ giữa hệ thống sang hai bên
- Beam Type: Chọn kiểu dầm / Nhấn mũi tên để chọn kiểu dầm cho hệ thống dầm này
- Sau khi chọn xong các thông số ở mục Properties bạn nhấn Apply để kết thúc lệnh
- Tiếp đến ta kích vào Boundary Line và dùng các công cụ hình học 2D để vẽ đường bao ( Lưu ý phải là đường bao kín ) / Và kích vào Beam Direction để xác định hướng đặt các thanh dầm
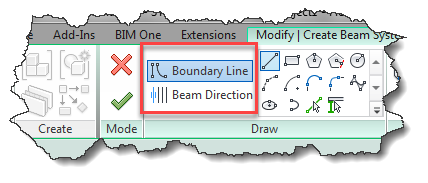
- Hình dưới là ví dụ tôi vẽ 1 đường bao kín cong và đoạn thẳng thẳng đứng làm hướng
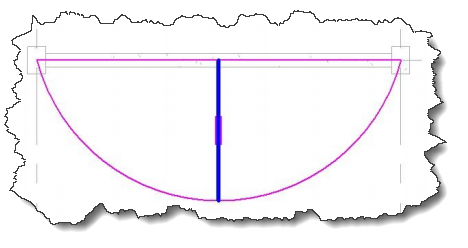
- Kích vào biểu tượng dấu V để hoàn thành việc vẽ hệ thống dầm
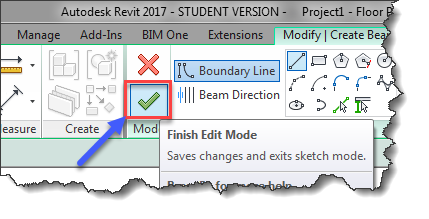
- Hệ thống dầm được tạo ra như hình dưới
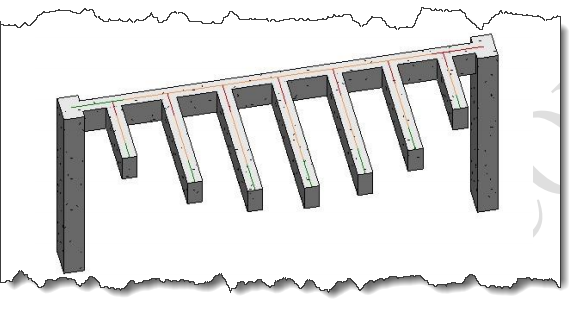
Chúc các bạn thực hành thành công
Đừng quên share về tường facebook để lưu lại những kiến thức này.
Xin chào và hẹn gặp lại bạn ở chia sẻ tiếp theo




