Hey, xin chào bạn. Tôi Lương Trainer đây
Trong bài chia sẻ ngày hôm nay tôi sẽ tiếp tục với chủ đề " Tạo mẫu thư viện family dầm trong phần mềm revit" để bạn có thể tự tay tạo ra các kiểu dầm tùy chỉnh theo ý thích của bạn.
Nào chúng ta bắt đầu thôi !
1. Vào lệnh tạo mẫu thư viện dầm trong revit
- Kích vào biểu tượng R / New / Family
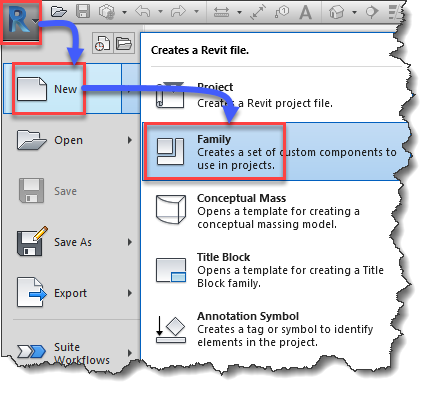
- Chọn file “Metric Structural Framing – Beams and Braces” / Open
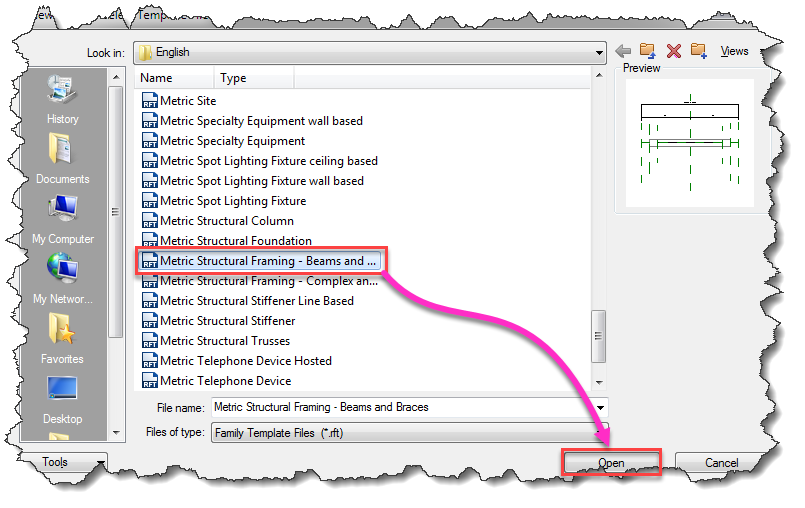
- Môi trường bản vẽ hiện ra
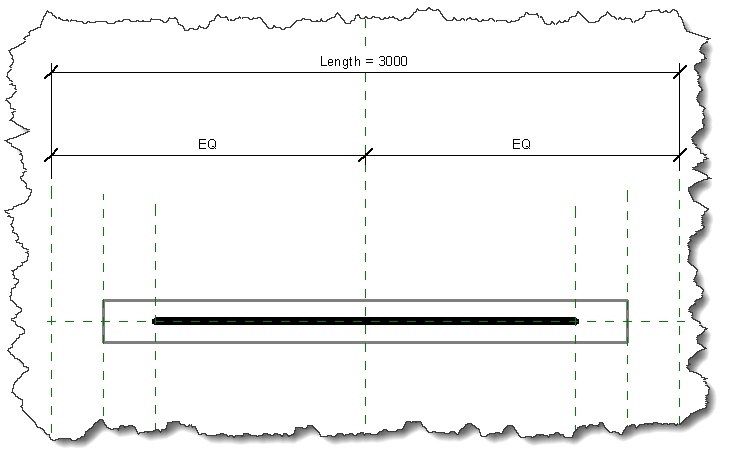
2. Tiến hành tạo family dầm trong revit
- Kích trái chuột như hình dưới
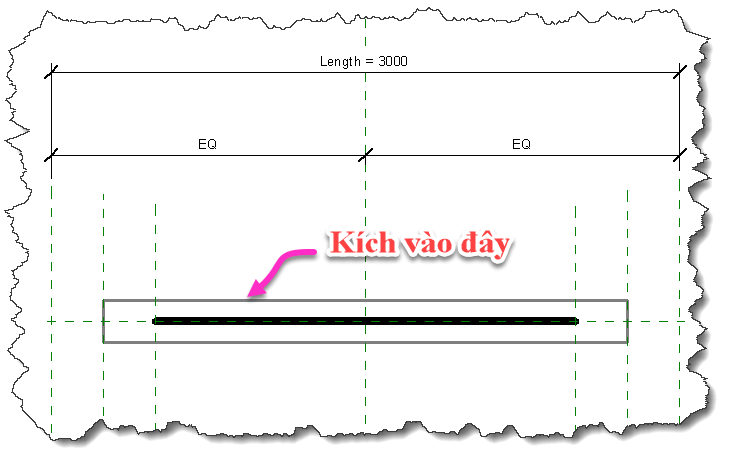
- Kích chuột vào biểu tượng “Edit Extrusion” để chỉnh sửa biên dạng dầm
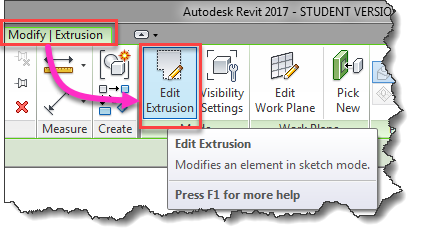
- Tiếp theo 1 bảng “Go to View” hiện ra / Ta kích chọn “Elevation: Left”/ Kích Open View
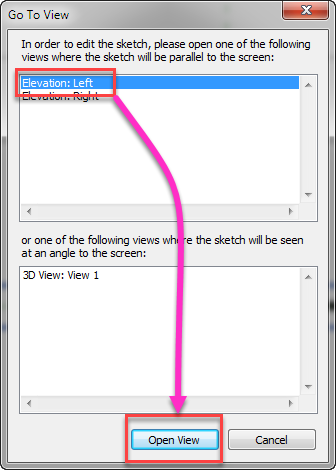
- Môi trường vẽ biên dạng hiện ra
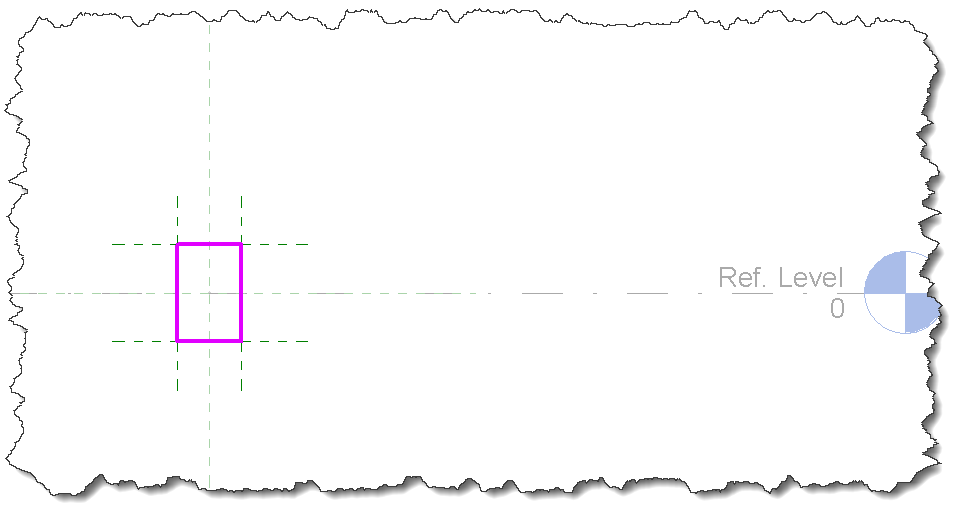
- Ta xóa biên dạng mặt cắt hình chữ nhật đi và vẽ 1 biên dạng mới (trong ví dụ này tôi sẽ vẽ biên dạng mặt cắt dầm chữ T )
- Dùng các công cụ 2D ở phần Draw để tiến hành vẽ biên dạng mới
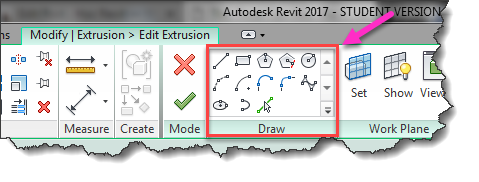
- Vẽ biên dạng như hình dưới
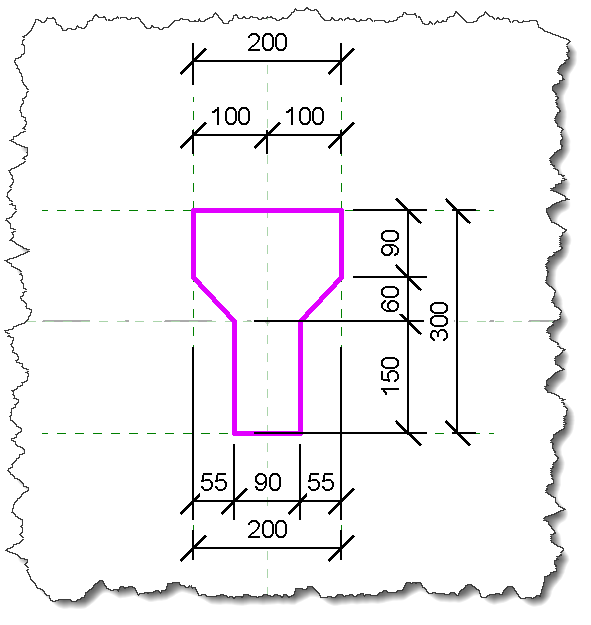
- Tiếp theo ta sẽ tiến hành khóa các cạnh của của biên dạng mắt cắt dầm vào các mặt phẳng tham chiếu
- Kích chuột chọn “Align” ( lệnh tắt AL )/ rồi kích chuột trái 2 lần như hình dưới / Sau đó kích vào biểu tượng khóa để khóa lại và làm tương tự các các cạnh có tiếp xúc với mặt phẳng tham chiếu còn lại
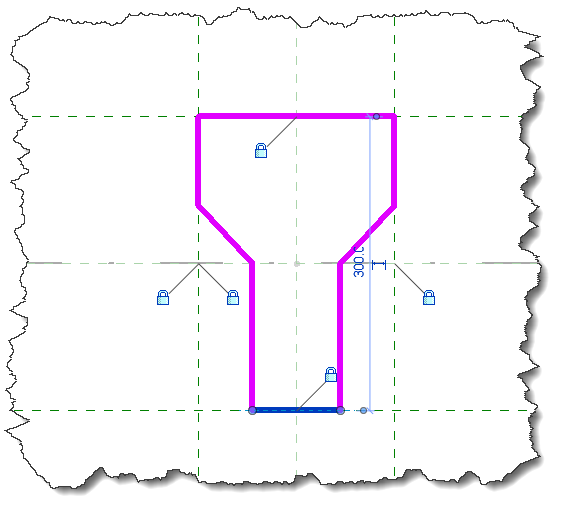
- Sau đó ta sẽ tiến hành kích vào menu “Annotate” / Kích vào biểu tượng“Aligned”
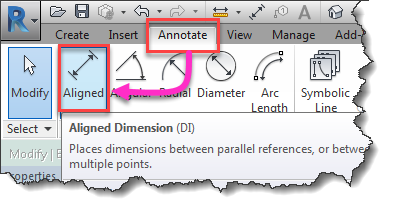
- Tiến hành dim các kích thước như hình dưới / Rồi kích vào dim đã dim/ Kich vào chữ EQ
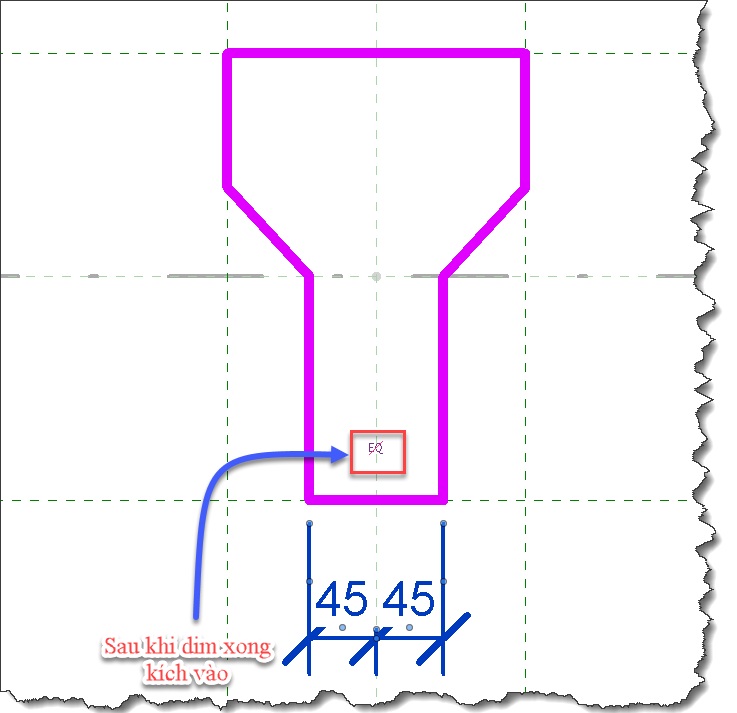
- Kích chữ EQ xong được các dim như dưới
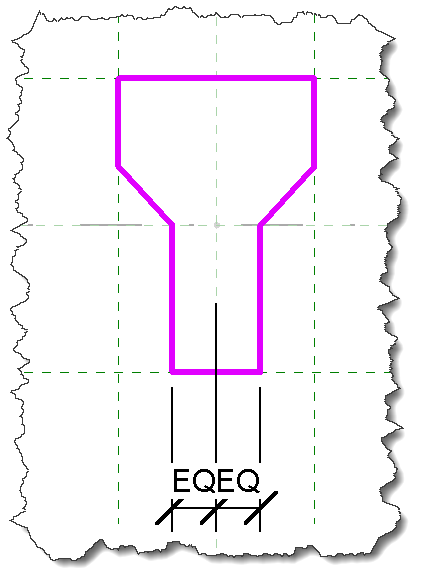
- Chỉnh sửa biên dạng xong, ta kích vào biểu tượng chữ V để lưu mặt cắt dầm lại
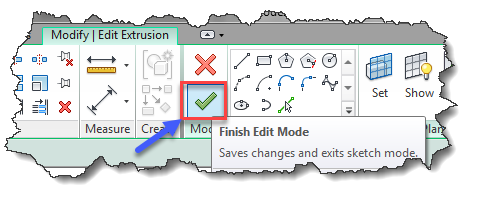
- Nếu muốn quan sát 3d của dầm vừa tạo thì bạn kích vào khung nhìn 3D ở trình duyệt Project Browser
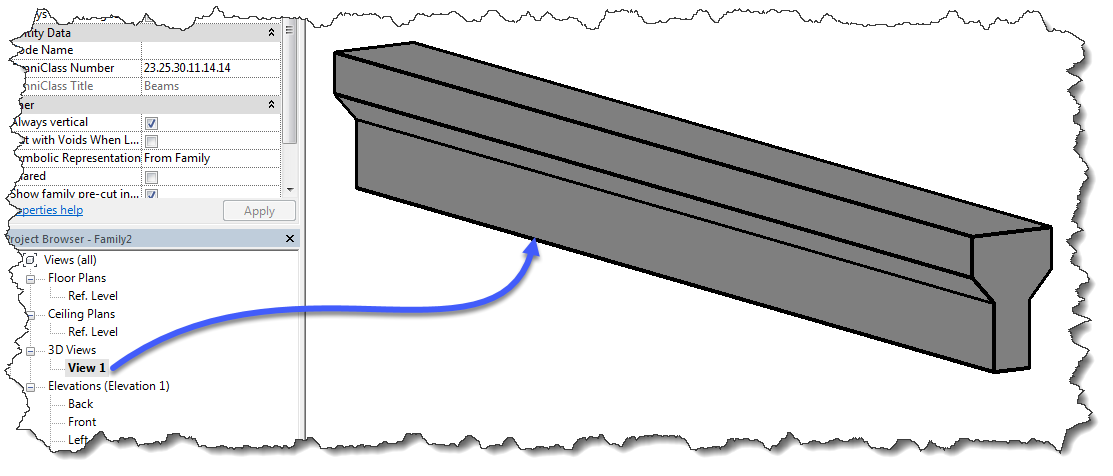
- Lưu tệp thư viện lại bằng cách chọn R/ Save As / Family
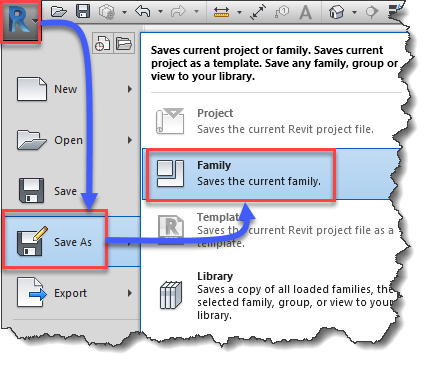
- Đặt tên là “dam-chu-T” / Ấn “Save” để lưu lại file thư viện này
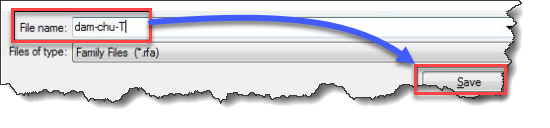
- Cuối cùng ta sẽ load thư viện dầm vừa tạo vào trong dự án bằng cách kích vào biểu tượng “ Load into Project”
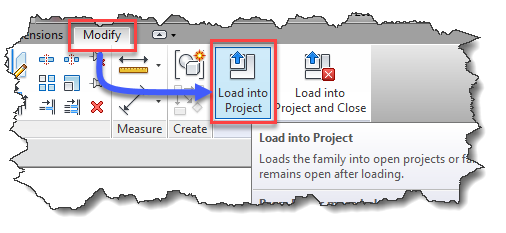
- Và sử dụng dầm như trong hướng dẫn tại bài viết " Làm chủ các bước dựng dầm trong phần mềm revit".
Với các kiểu dầm khác, chỉ khác mỗi biên dạng 2D còn đâu các bước giống hệt như tôi hướng dẫn ở trên.
Xin chào và hẹn gặp lại bạn ở chia sẻ tiếp theo.
P/S: Nếu bạn chưa có thời gian thực hành theo những hướng dẫn của tôi, đừng quên share về tường facebook để lưu lại những kiến thức này.




