Xin chào bạn, tôi Lương Trainer đây ạ
Chúc mừng bạn đã trải qua 1 serial dài các bài học cơ bản với phần mềm revit tại blog hocrevit.com.vn - Nơi chia sẻ đam mê về Revit của tôi
Trong bài viết này, tôi sẽ hướng dẫn các bạn chi tiết từng bước cũng như toàn bộ các thủ thuật giúp bạn dựng dầm nhanh và chính xác trong phần mềm revit.
Nào chúng ta bắt đầu thôi.
1. Dựng dầm cho công trình trong revit
- Mở mặt bằng tầng cần triển khai dầm
- Tìm tới menu “Structure” / Kích vào “Beam”
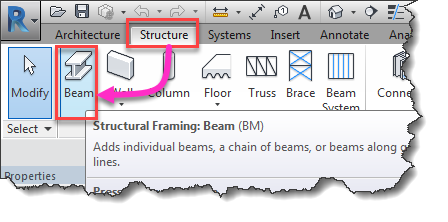
- Ở trình duyệt Properties kích vào biểu tượng mũi tên để chọn lại kiểu dầm
- Nếu không có kiểu nào ta có thể load từ thư viện vào, bằng cách vào biểu tượng “Load Family”
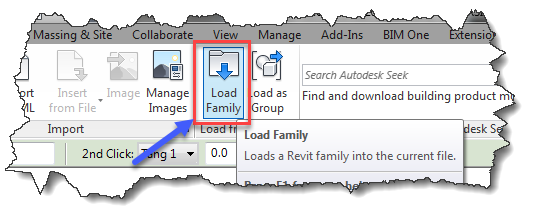
- Chọn thư mục “US Metric” / Chọn “Structural Framing”. Nếu bạn không có thư mục này thì xem bài viết cách lấy lại thư viện mặc định trong phần mềm revit
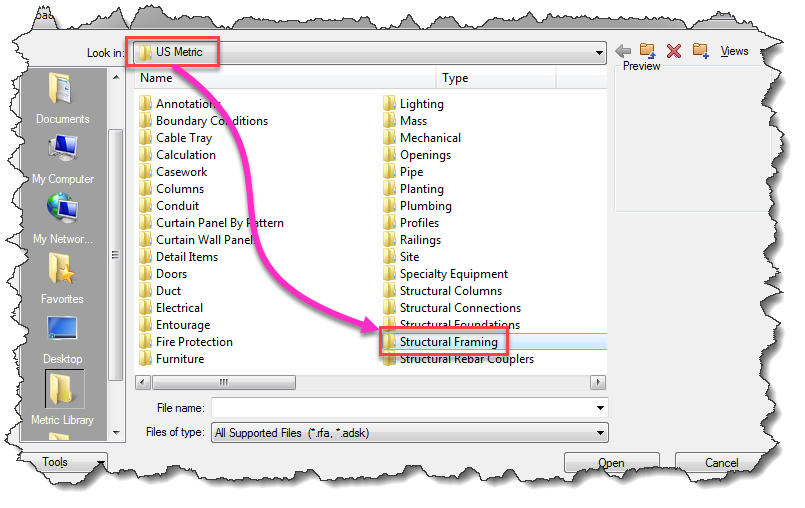
- Kích chọn các kiểu tương ứng ( Concrete: dầm bê tông. Light Gauge Steel: dầm thép tôn mỏng, Precast Concrete: dầm bê tông đúc sẵn, Steel: dầm thép, Wood: dầm gỗ )
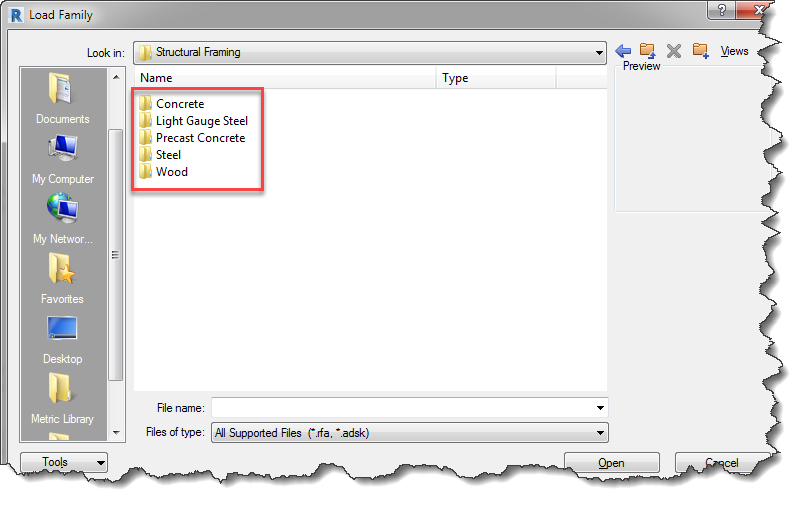
- Tiếp theo ta sẽ chọn các kiểu dầm trong từng thư mục trên ( Như ví dụ dưới là dầm bê tông )
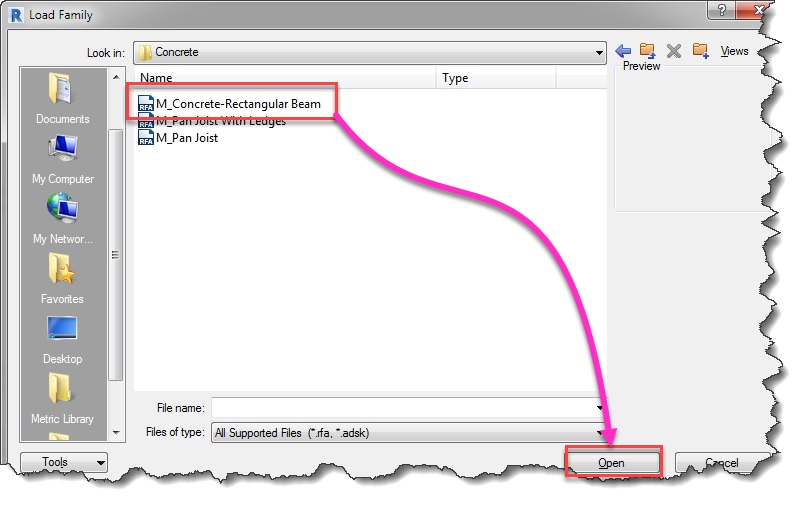
- Sau khi chọn tiết diện cột ở thanh Properties xong, ta sẽ lựa chọn các thông số ở thanh Option
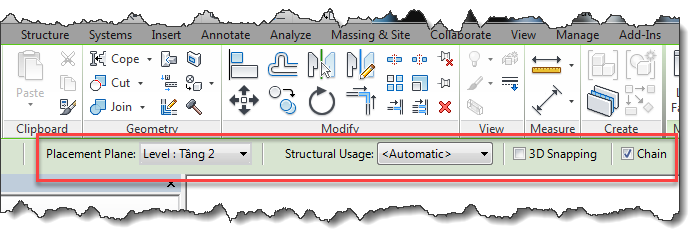
- Placement Plane: Chọn mặt bằng đặt dầm. Kích chuột vào ô bên cạnh để chọn mặt bằng chứa dầm
- Structural Usage: Chọn công dụng của dầm
- Automatic: Tự động, không có chức năng rõ ràng
- Girder: Xà nhà
- Horizontal Bracing: Thanh giằng ngang
- Joist: Dầm đỡ ván sàn
- Other: Mục đích khác
- Purlin: Đòn tay
- 3D Snapping: Tích lựa chọn này thì khi vẽ dầm sẽ bắt được các điểm đặc biệt của đối tượng 3D khác ( như dầm khác, cột,tường,…)
- Chain: Nếu tích lựa chọn này thì dầm sẽ được vẽ liên tiếp
- Sau khi chọn các phương án Option xong ta sẽ tiến hành sử dụng các công cụ như hình dưới để vẽ dầm
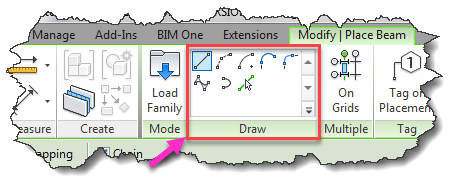
- Các công cụ này tôi đã giới thiệu rất chi tiết ở phần vẽ 2D bạn có thể xem lại bài viết "Làm Chủ Các Nhóm Lệnh Cơ Bản Trong Phần Mềm Revit"
- Ngoài ra ta còn có thể sử dụng chức năng “ On Grids” để vẽ dầm theo các đường lưới
- Kích vào biểu tượng “On Grids”

- Chọn các đường lưới cần đặt dầm
- Lưu ý vẽ bằng cách này phải có sẵn các đường lưới từ trước đó,và các nút lưới phải có cột hoặc đầu tường
- Nhấn nút Finish các dầm được tạo ra
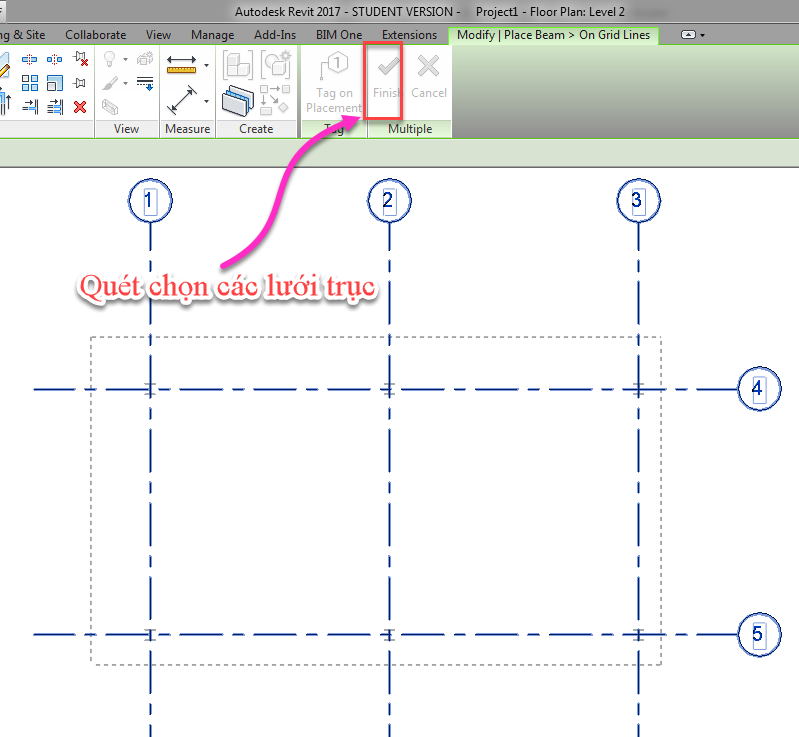
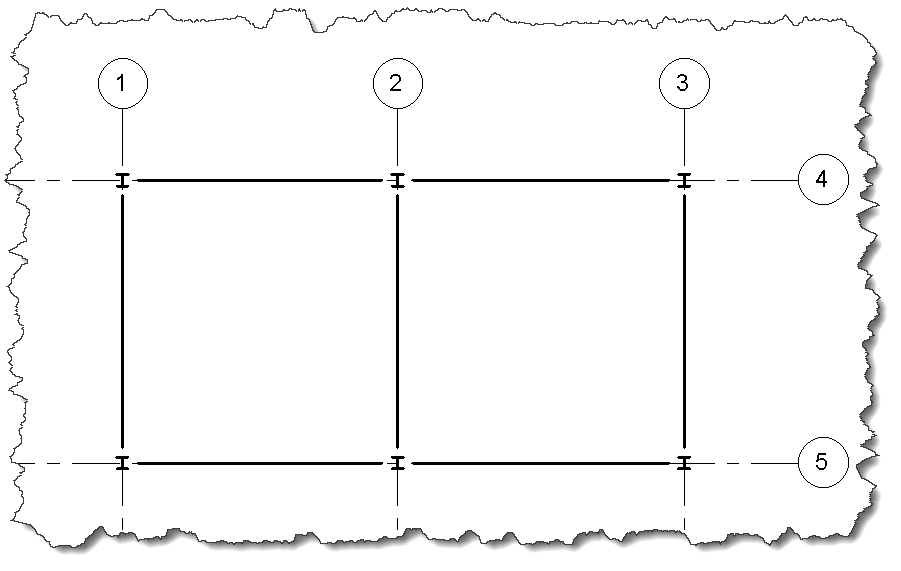
3. Thay đổi các tham số của dầm trong phần mềm Revit
- A- Thay đổi cao độ cho dầm
- Kích chọn dầm cần thay đổi
- Tìm tới trình duyệt Properties / Cho giá trị ở ô Start Level Offset1 giá trị khác 0 ( ví dụ dưới tôi cho là 100 )
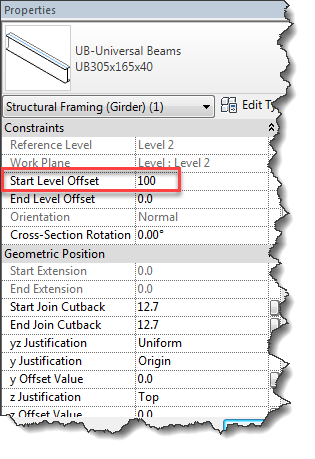
- Sau đó bạn chọn lại cao độ hay gọi là mặt bằng tầng chứa dầm tại ô ‘Reference Level”
- Rồi sửa hai giá trị “Start Level Offset” và “End Level Offset” bằng 0
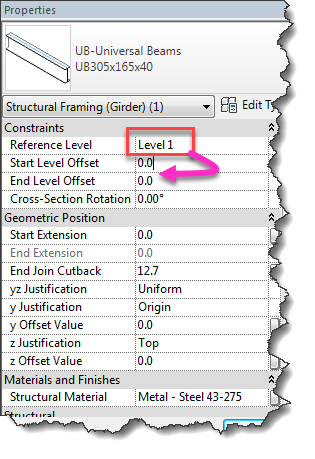
- B- Tạo độ dốc cho dầm
- Ta sẽ cho các giá trị khác nhau theo ý muốn tại hai ô
- Start Level Offset: Cao độ điểm đầu dầm
- End Level Offset: Cao độ điểm cuối dầm
- Apply để dầm sẽ có độ dốc
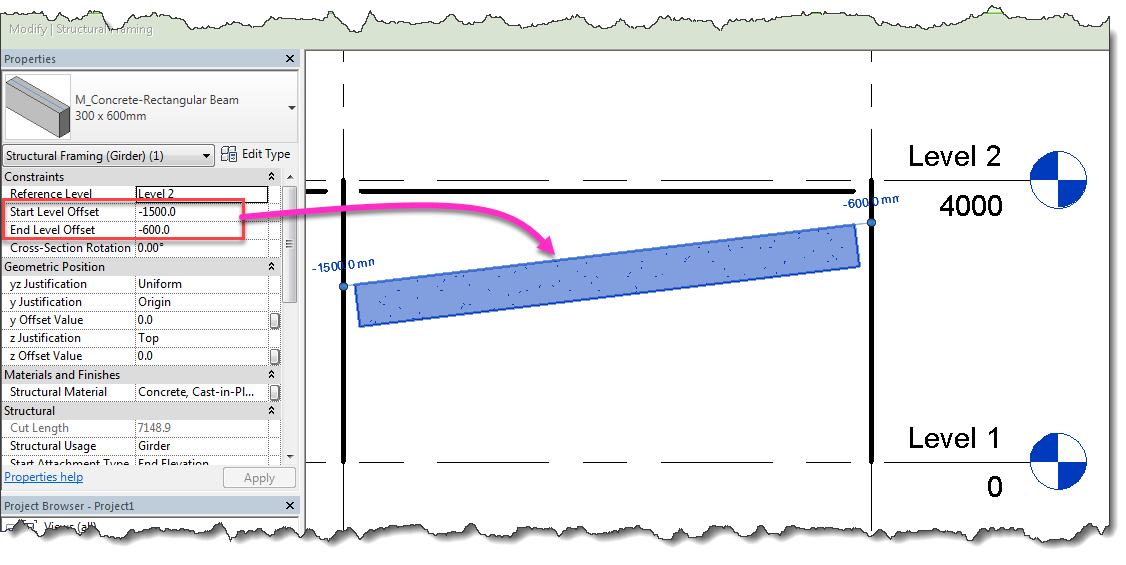
- C - Thay đổi mặt chuẩn của dầm theo phương thẳng đứng
- Nhấn chuột chọn dầm cần thay đổi
- Tại thông số “z-direction Justification” ta chọn các phương án sau
- Top: Căn theo mặt trên của dầm
- Bottom: Căn theo mặt đáy của dầm
- Center: Căn theo tim dầm
- Other: Căn tùy ý khi chọn phương án này thì lựa chọn sau được kích hoạt
- Z-Direction Offset Value: Khoảng cách so với mặt chuẩn
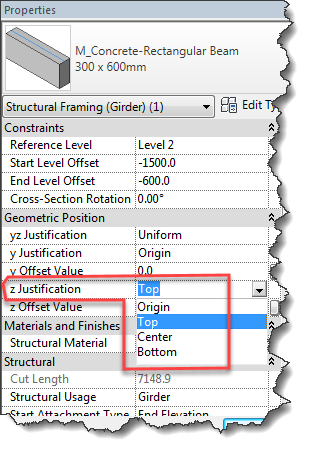
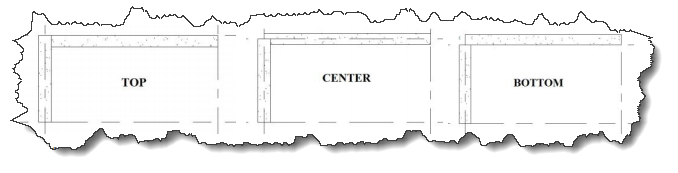
- D - Thay đổi mặt chuẩn của dầm theo phương nằm ngang
- Nhấn chuột chọn dầm cần thay đổi
- Kích vào biểu tượng mũi tên tại ô “y Justification” bên thanh trình duyệt Properties
- Origin: theo nguyên gốc
- Left: Mặt dầm sẽ được căn ở bên trái theo phương ngang
- Center: Mặt dầm sẽ được căn ở tim dầm theo phương ngang
- Right: Mặt dầm sẽ được căn ở mặt phải theo phương ngang
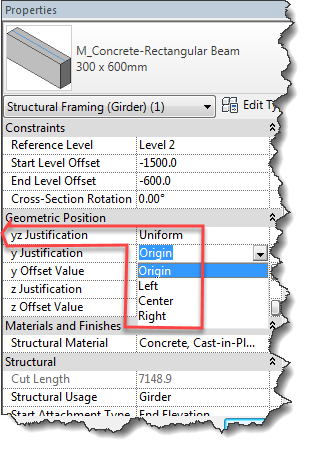
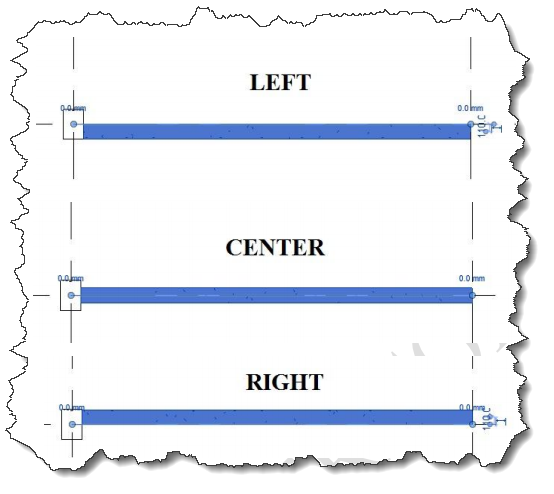
- E - Thay đổi kiểu dầm
- Nhấn chuột chọn dầm cần thay đổi
- Ấn vào biểu tượng “Edit Type” ở trình duyệt Properties
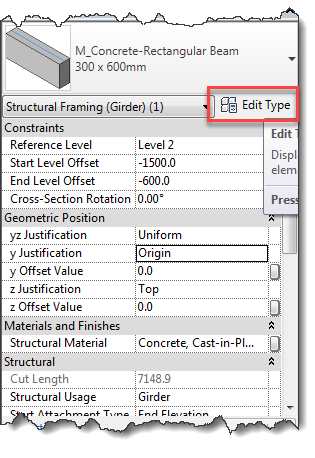
- Xuất hiện bảng như hình dưới
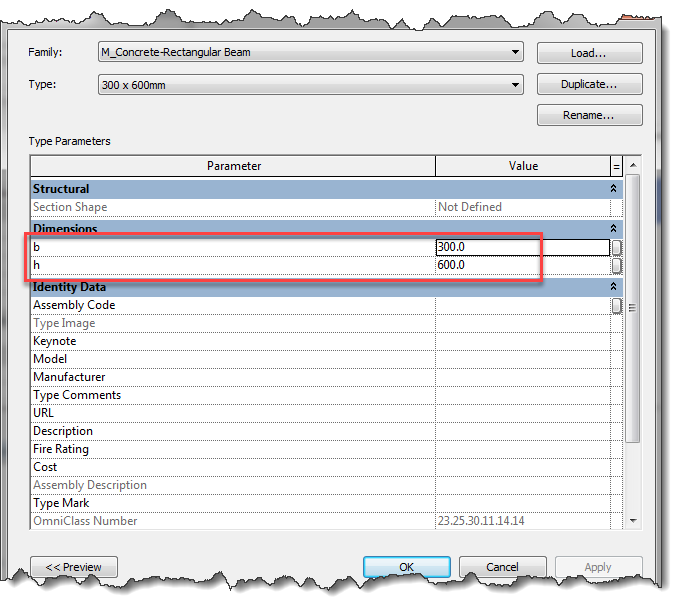
- Tiến hành thay đổi tham số bxh tại mục Dimension / Kích Ok để kết thúc lệnh
Như vậy là tôi đã giới thiệu cho bạn toàn bộ các kiến thức lý thuyết chuyên sâu về phần dầm, hãy ghi chép và thực hành để biến nó trở thành kiến thức của bạn
Đừng quên xem bài viết " Tạo mẫu thư viện cho dầm kết cấu trong phần mềm revit" để nối tiếp bài học này nhé
P/S: Nếu bạn chưa có thời gian thực hành hãy share về tường facebook để lưu lại kẻo trôi bài.
Hẹn gặp lại bạn ở chia sẻ tiếp theo




