Hey, xin chào bạn. Tôi Lương Trainer đây ạ
Chào mừng quay trở lại với blog chia sẻ đam mê về Revit của tôi.
Trong bài viết này, tôi sẽ hướng dẫn bạn rất chi tiết về chủ đề " Làm chủ công cụ thao tác với đối tượng trong phần mềm Revit". Những công cụ mà bạn phải thường xuyên sử dụng trong quá trình tạo dựng hố sơ thiết kế với phần mềm Revit.
Nào chúng ta cùng tìm hiểu xem đó là những công cụ gì nhé.
1. Vị trí của nhóm công cụ thao tác đối tượng trong revit
- Bạn vào menu “Modify” / Tìm tới rải ribbon “Modify” là nơi chứa cá cnhóm lệnh thao tác với đối tượng
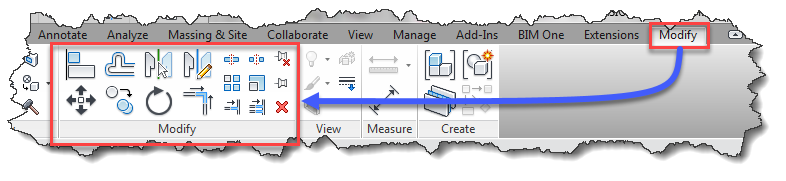
2. Công cụ di chuyển đối tượng trong revit
- A - Di chuyển đối tượng bằng con trỏ
- Kích trái chuột vào đối tượng / Sau đó nhấn, giữ và dê chuột / Đối tượng được di chuyển
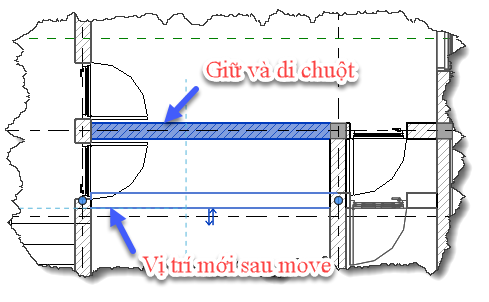
- B - Di chuyển đối tượng bằng mũi tên trên bàn phím
- Nhấn chọn đối tượng
- Dùng các phím mũi tên trên bàn phím để di chuyển đối tượng
- C - Di chuyển đối tượng bằng lệnh Move trong revit
- Nhấn chọn đối tượng
- Kích vào biểu tượng lệnh như hình dưới ( lệnh tắt MV )
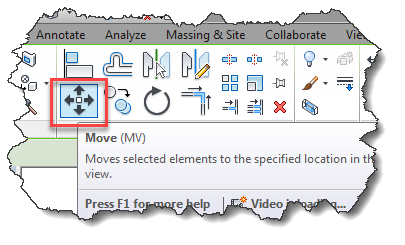
- Thanh phương án hiện ra
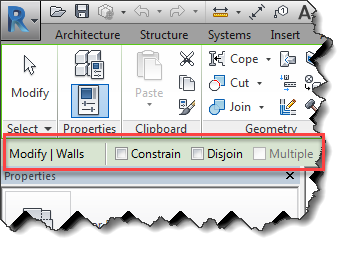
- Constrain: Khi tích lựa chọn này đối tượng chỉ di chuyển được theo phương thẳng đứng và nằm ngang
- Disjoin: Khi tích lựa chọn này đối tượng sẽ được tách ra khỏi các đối tượng liên kết trước đó
- Sau khi chọn các phương án ta tiến hành kích chuột để chọn 1 điểm định vị gốc
- Rê chuột và chọn vị trí mới để đặt đối tượng ( Hoặc là gõ số cho khoảng cách di chuyển và Enter để kết thúc lệnh )
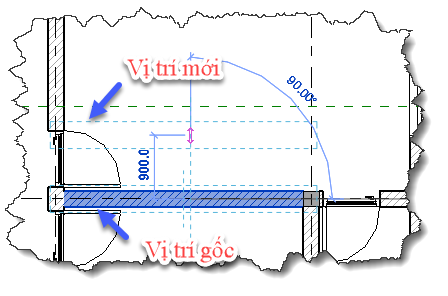
3. Công cụ xoay đối tượng trong revit
- Nhấn trái chuột vào đối tượng cần xoay
- Tìm tới biểu tượng lệnh như hình dưới hoặc gõ lệnh RO
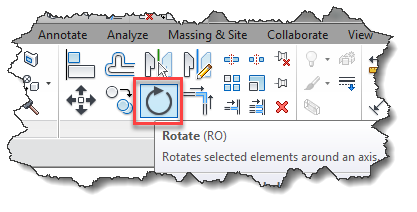
- Xuất hiện tâm quay của đối tượng
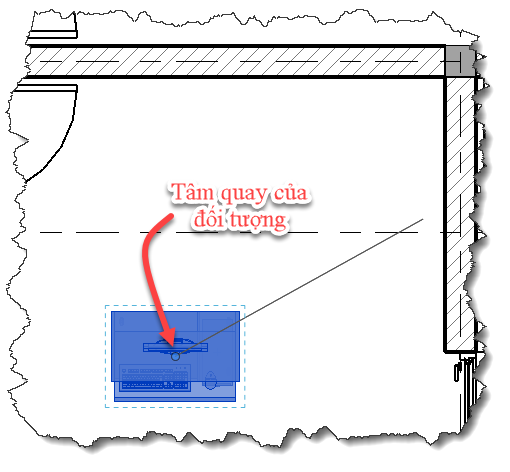
- Để thay đổi tâm quay ta kích vào biểu tượng “Place” trên thành phương án Options / Và kích chọn vị trí mới cho tâm quay
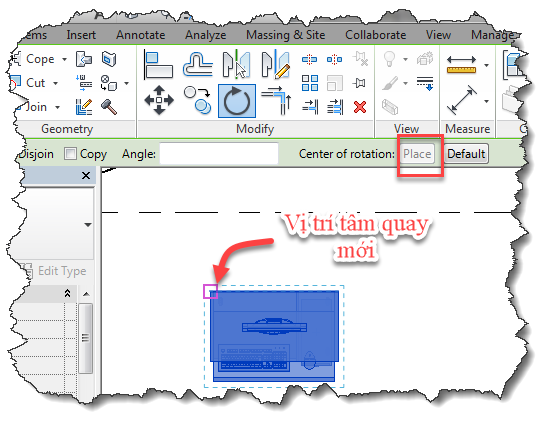
- Các lựa chọn trên thanh phương án Option
- Disjoin: Khi tích lựa chọn này đối tượng sẽ được tách ra khỏi các đối tượng liên kết trước đó
- Copy: Khi tích lựa chọn này, sẽ tạo thêm bản sao cho đối tượng
- Angle: Cho giá trị góc xoay của đối tượng vào ô nhập liệu này. Giá trị dương quay ngược chiều kim đồng hồ, và giá trị âm thì ngược lại / Nếu không nhập giá trị ở ô này ta có thể di chuột để xác định góc quay
- Cách xoay đối tượng bằng con trỏ
- Kích chọn đối tượng
- Kích chọn tâm quay
- Kích chuột ở vị trí trùng với trục của đối tượng
- Rê chuột xác định góc cần quay và nhấn chuột
- Đối tượng được quay đi
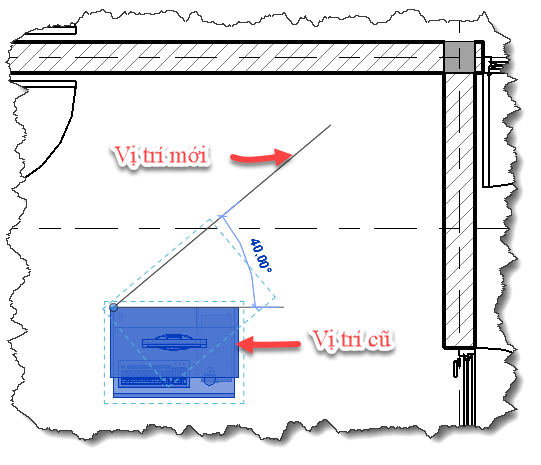
4. Công cụ thay đổi kích thước đối tượng trong revit
- A- Thay đổi kích thước đối tượng bằng nhấn và kéo chuột
- Nhấn chọn đối tượng cần thay đổi kích thước
- Nhấn vào điểm kiểm soát sau đó giữ đồng thời di chuột, đối tượng sẽ được kéo dài ra hoặc co ngắn lại
- B- Thay đổi kích thước đối tượng bằng lệnh
- Kích vào biểu tượng lệnh như hình dưới
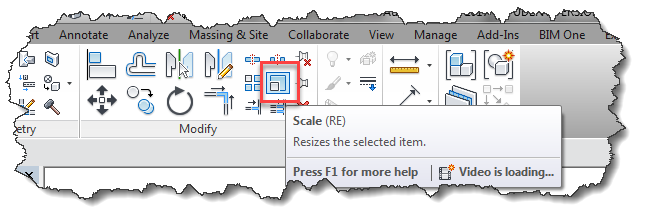
- Lưu ý lệnh này chỉ thực hiện được với đối tượng là Walls hay Đoạn thẳng
- Trên thanh phương án Option ta chọn các phương án sau:
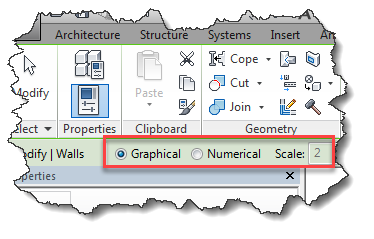
- Graphical: Dùng trực quan để xác định hệ số
- Nhấn chuột lần 1 để xác định tâm thu phóng
- Kích chuột lần 2 để xác định kích thước cũ
- Rê chuột và kích chuột lần 3 để tạo độ dài của kích thước mới
- Hệ số tăng/ thu = kích thước mới chia cho kích thước cũ
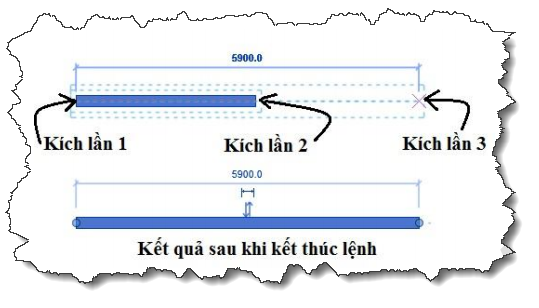
- Numerical: Dùng số để ấn định khoảng cách
- Cho hệ số tại ô Scale ( Nếu <1 thì hình nhỏ đi, nếu >1 hình to ra )
- Kích chuột lần 2 để xác định kích thước cũ
- Kích chọn điểm làm tâm thu phóng
- Hình được scale theo tỷ lệ
5. Công cụ offset đối tượng trong revit
- Tác dụng của lệnh
- Dùng để di chuyển hoặc sao chép một đối tượng theo phương vuông góc với chiểu dài của đối tượng theo một khoảng cách nào đó.
- Lệnh chỉ áp dụng với đối tượng là các đường 2D và Walls
- Cách thực hiện lệnh
- Kích vào biểu tượng lệnh như hình dưới hoặc gõ lệnh OF
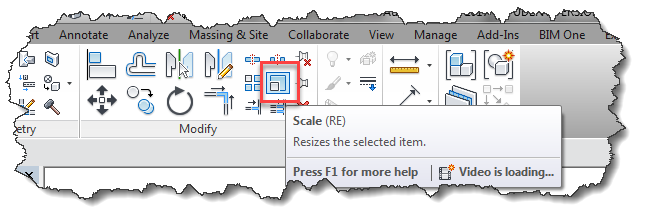
- Các lựa chọn trên thanh phương án Option
- Copy: Tạo ra bản sao cho đối tượng
- Graphical: Dùng trực quan để xác định khoảng cách
- Kích chuột lần 1 để chọn điểm gốc
- Rê chuột để xác định vị trí mới của đối tượng
- Kích chuột đối tượng mới được tạo ra ( nếu chọn lựa chọn Copy trên phương án Option, còn không chọn thì đối tượng được move tới vị trí mới )
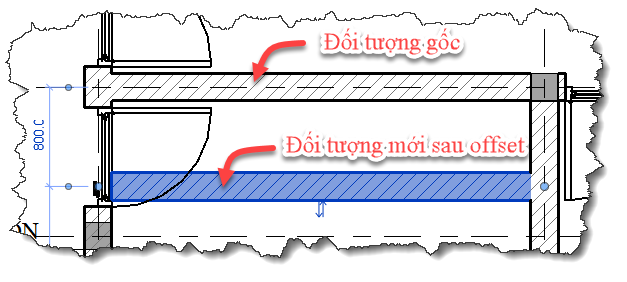
- Numerical: Dùng số ấn định để xác định khoảng cách
- Cho giá trị khoảng cách tại ô Offset
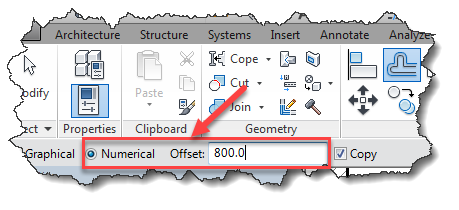
- Di chuột tới đối tượng và kích chuột, đối tượng mới được tạo ra
6. Công cụ Align (gióng) đối tượng trong revit
- Cách thực hiện lệnh
- Kích vào biểu tượng lệnh như hình dưới hoặc gõ lệnh OF
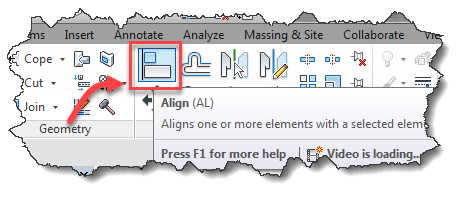
- Các lựa chọn trên thanh phương án Option
- Multiple Alignment: Khi tích phương án này, sẽ cho phép nhiều đối tượng ngang bằng với đối tượng mốc
- Prefer: Nhấn chọn các phương án của tường đẻ làm chuẩn
- Wall Faces: Lấy mặt ngoài của tường làm mặt chuẩn
- Wall Centerlines: Lấy tim tường làm mặt chuẩn
- Face of Core: Lấy mặt của tường lõi làm chuẩn (Trong trường hợp tường có cấu tạo nhiều lớp )
- Center of Core: Lấy tim tường lõi làm chuẩn
- Sau khi chọn xong các phương án Option ta nhấn chọn đối tượng chuẩn
- Tiếp theo là kích chuột chọn đối tượng đích
- Đối tượng đích sẽ được gióng ngang bằng với đối tượng chuẩn
- Muốn giữ đường gióng giữa 2 đối tượng lúc nào cũng như vậy thì kích vào biểu tượng khóa để khóa lại, mục đích không bị phá vì tác động của các lệnh khác
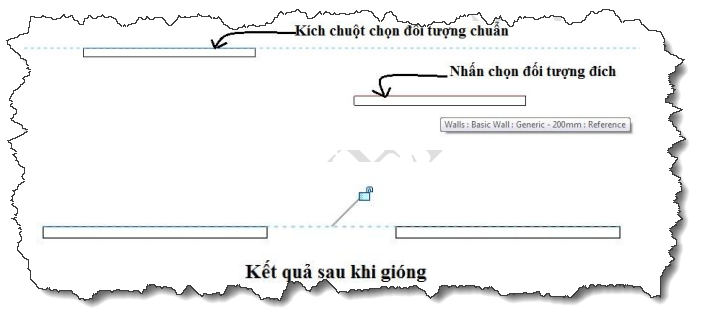
7. Công cụ Copy (sao chép) đối tượng trong revit
- Cách thực hiện lệnh - Cách 1:
- Nhấn chọn đối tượng
- Sau đó nhấn và giữ phím CTRL
- Giữ và rê đối tượng tới vị trí mới
- Nhả chuột sẽ tạo ra được một bản sao tại vị trí nhả
- Cách thực hiện lệnh - Cách 2:
- Kích vào biểu tương lệnh như hình dưới hoặc gõ lệnh CO

- Nhấn chọn đối tượng cần Copy
- Gõ phím cách hoặc enter trên bàn phím để vô lệnh copy
- Kích chuột chọn 1 điểm trên đối tượng để làm điểm gốc
- Kích chuột chọn vị trí đặt đối tượng mới được copy ra
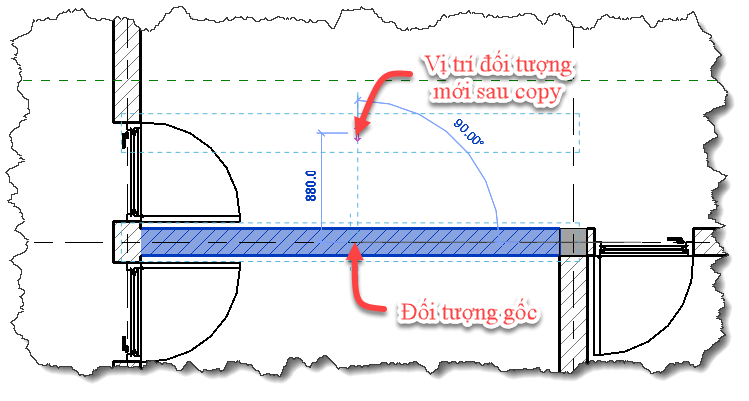
8. Công cụ tạo đối tượng tương tự trong revit
- Cách thực hiện lệnh - Cách 1:
- Kích chọn đối tượng cần tạo tương tự
- Kích vào biểu tượng như hình dưới

- Sau đó thực hiện lệnh vẽ đối tượng tương tự ( Ví dụ ở bước đầu ta chọn đối tượng là tường thì tới bước này lệnh vẽ tường sẽ được gọi ra )
- Khi vẽ xong ấn phím ESC để thoát lệnh
- Cách thực hiện lệnh - Cách 2:
- Kích chọn đối tượng cần tạo tương tự
- Chuột phải vào đối tượng được chọn "Create similar"
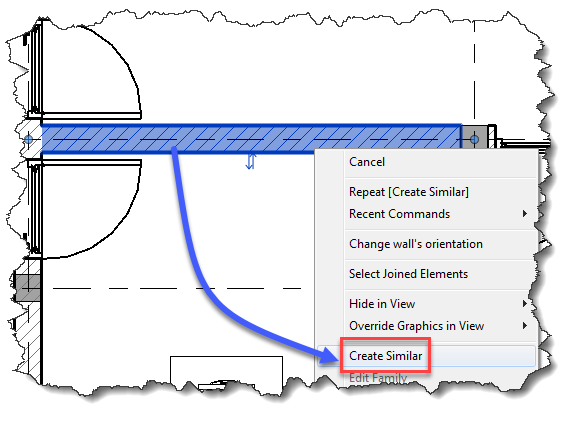
- Sau đó thực hiện lệnh vẽ đối tượng tương tự ( Ví dụ ở bước đầu ta chọn đối tượng là tường thì tới bước này lệnh vẽ tường sẽ được gọi ra )
- Khi vẽ xong ấn phím ESC để thoát lệnh
9. Công cụ lấy đối xứng đối tượng trong revit
- Cách thực hiện lệnh - Cách 1: Lấy đối xứng qua trục
- Kích chọn đối tượng cần lấy đối xứng
- Kích vào biểu tượng như hình dưới hoặc gõ lệnh tắt MM
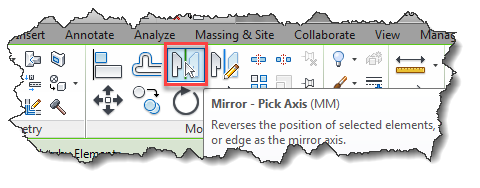
- Sau đó chọn trục cần đối xứng và kích chuột
- Đối tượng đối xứng được tạo ra
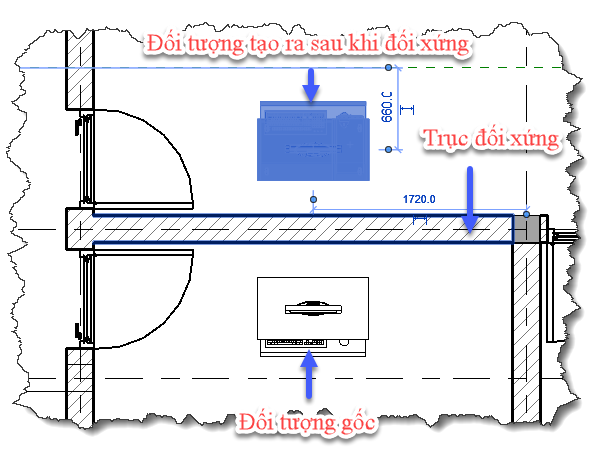
- Lưu ý: Nếu bạn bỏ tích copy trên rải option trước khi thực hiện lệnh đối xứng qua trục thì đối tượng gốc sẽ không còn nữa.
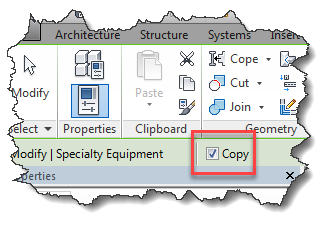
- Cách thực hiện lệnh - Cách 2: Lấy đối xứng qua 2 điểm
- Kích chọn đối tượng cần lấy đối xứng
- Chọn biểu tượng như hình dưới hoặc lệnh tắt DM
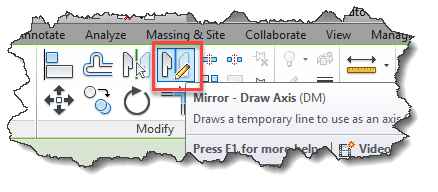
- Sau đó kích chọn 2 điểm để xác định trục đối xứng
- Khi vẽ xong ấn phím ESC để thoát lệnh
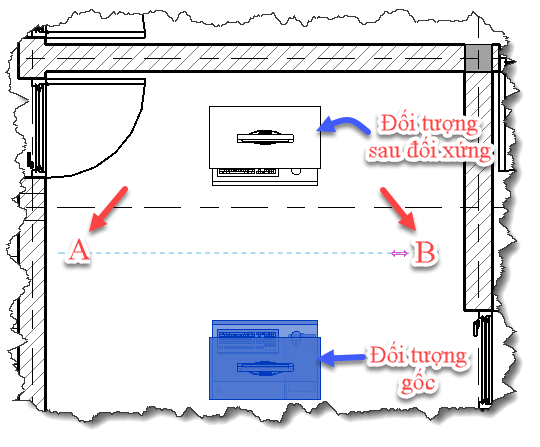
10. Công cụ tạo dãy đối tượng trong revit
- Cách thực hiện lệnh
- Kích chọn đối tượng cần lấy đối xứng
- Kích vào biểu tượng lệnh như hình dưới hoặc gõ lệnh AR
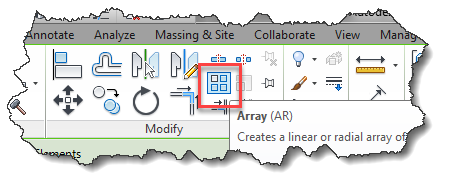
- Lựa chọn các phương án ở hộp thoại Option
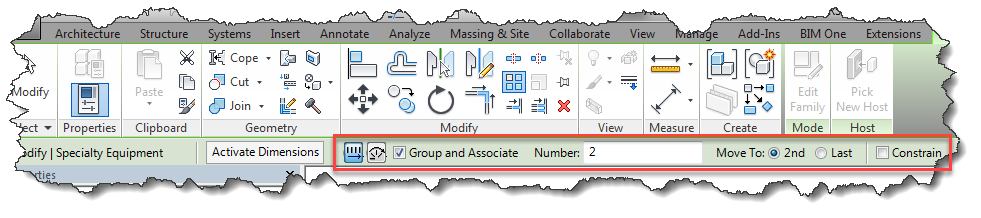
- Các đối tượng sẽ được array sắp xếp theo 1 hàng nếu chọn lựa chọn bên dưới
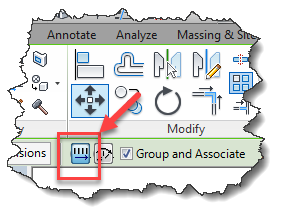
- Các đối tượng sẽ được sắp xếp theo vòng tròn nếu chọn lựa chọn như dưới
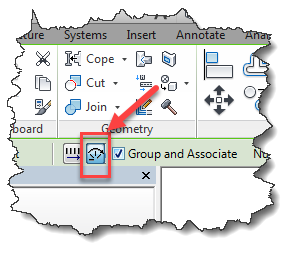
- Goup and Associate: Nếu tích chọn thì các thành viên của dãy sẽ được tạo thành 1 nhóm
- Number: Số đối tượng trong 1 dãy
- Move to: Lựa chọn phương pháp nhập khoảng cách tạo dãy
- 2nd: Cho khoảng cách giữa 2 thành viên
- Last: Khoảng cách giữa đối tượng đầu và đối tượng cuối
- Constrain: Nếu tích chọn, dãy chỉ được tao ra theo phương nằm ngang và thẳng đứng. Còn không tích thì dãy được tạo ra theo phương bất kỳ
- Sau khi đã chọn phương án ở hộp thoại Option, ta tiến hành kích chuột để xác định điểm bắt đầu của dãy
- Và kích điểm thứ hai để xác định khoảng cách giữa 2 đối tượng nếu ở trên chọn 2nd hoặc khoảng cách giữa điểm đầu và điểm cuối dãy nếu chọn Last
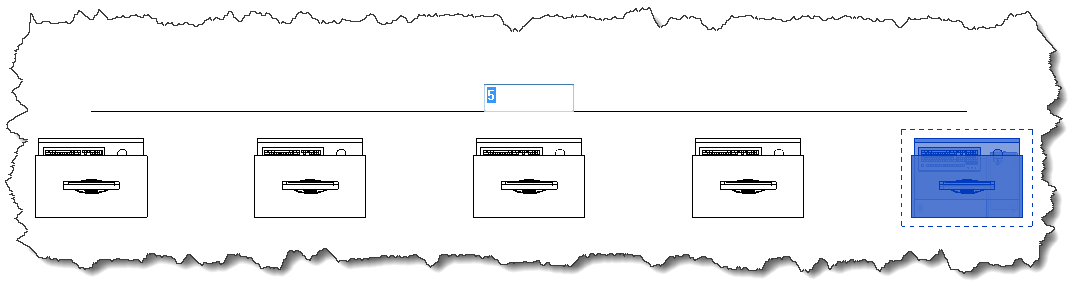
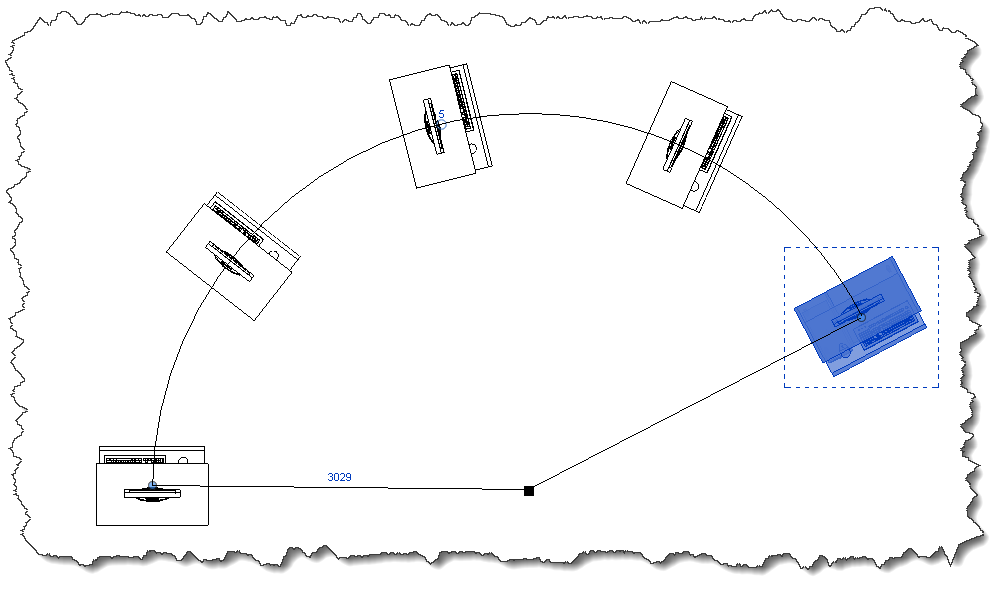
- Cuối cùng là gõ số để xác định số đối tượng trong dãy
11.Công cụ cắt phần thừa/kéo dài phần thiếu của đối tượng
- Tạo góc vuông giữa 2 đối tượng
- Kích vào biểu tượng lệnh như hình dưới
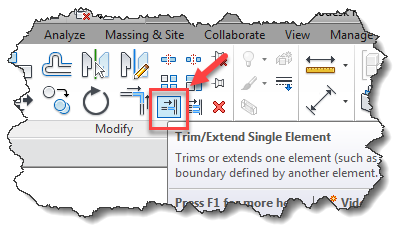
- Kích vào đối tượng 1
- Kích vào đối tượng 2
- Góc vuông được tạo ra giữa 2 đối tượng
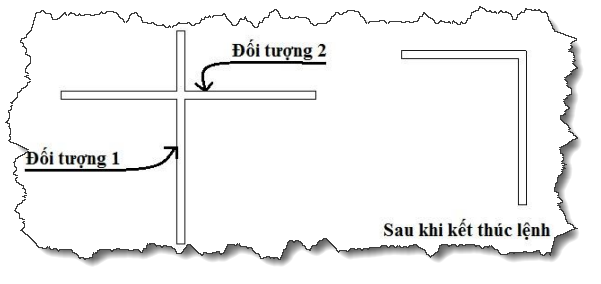
- Cắt bỏ phần thừa của đối tượng
- Kích vào biểu tượng lệnh như hình dưới
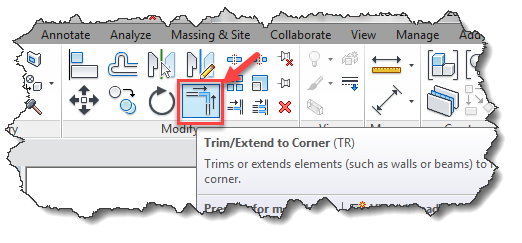
- Kích vào đối tượng 1 làm đường chắn
- Kích vào đối tương 2 ở bên phần cần giữ lại so với đường chắn
- Phần thừa của đối tượng 2 so với đường chắn được bỏ đi
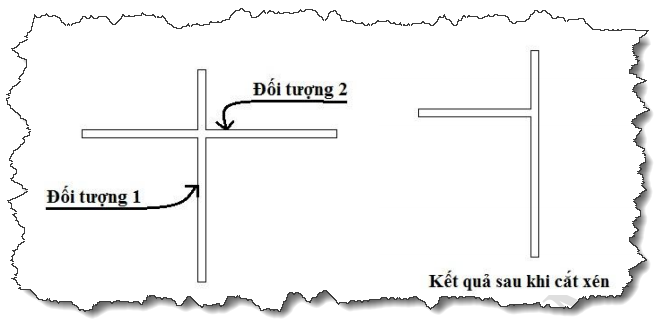
- Kéo dài phần thiếu của đối tượng
- Kích vào biểu tượng như hình dưới
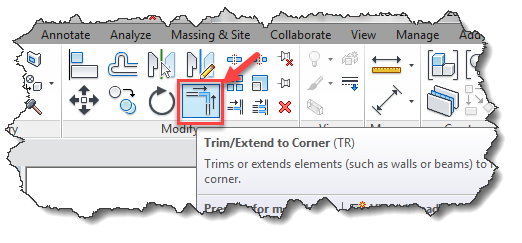
- Kích vào đối tượng 2 làm đường chắn
- Kích vào đối tượng 1
- Đối tượng 1 sẽ được bắn tới chạm vào đối tượng 2
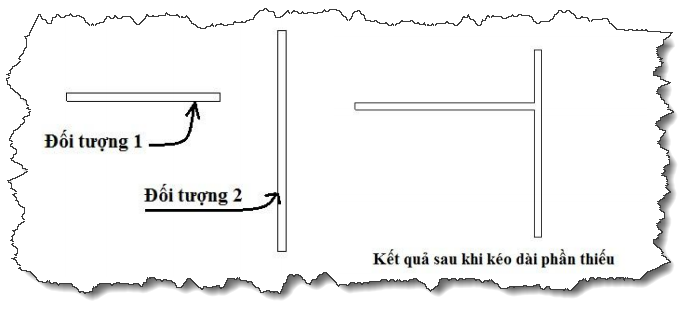
- Cắt phần thừa, nối phần thiếu của nhiều đối tượng
- Kích vào biểu tượng như hình dưới
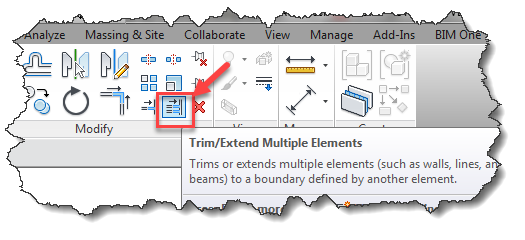
- Kích vào đối tượng 1 làm đường chắn
- Kích vào phần giữ lại của đối tương 2, đối tượng 3,….
- Ta được hình như dưới
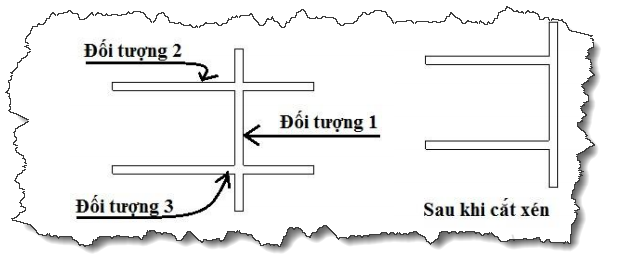
- Kéo dài nhiều đối tượng cũng làm tương tự
12.Công cụ cắt đối tượng trong revit
- Cắt đối tượng làm hai phần
- Kích vào biểu tượng lệnh như hình dưới
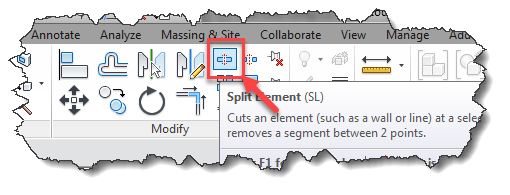
- Xuất hiện thanh phương án Option
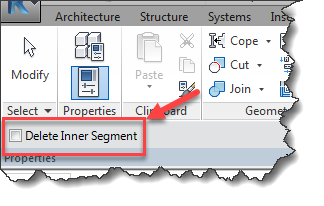
- Cắt đối tượng làm hai phần và có khe hở
- Kích vào biểu tượng lệnh như hình dưới
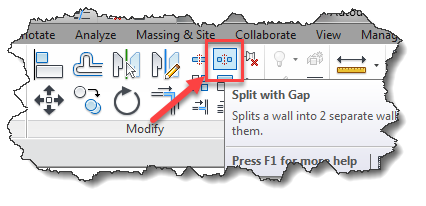
- Nếu tích vào lựa chọn “Delete Inner Segment” thì đối tượng nằm giữa 2 nhát cắt sẽ bị xóa bỏ
- Nếu không tích lựa chọn trên thì mỗi lần nhấn chuột được một vết cắt. Đối tượng được tách làm 2 phần riêng biệt tại điểm cắt
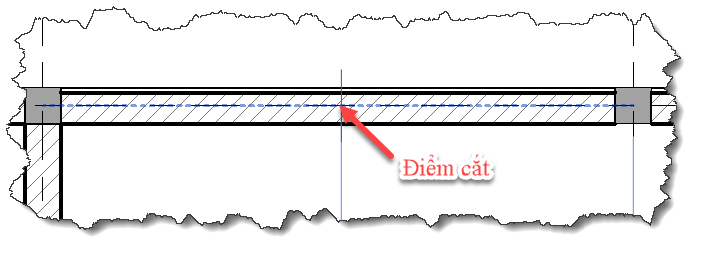
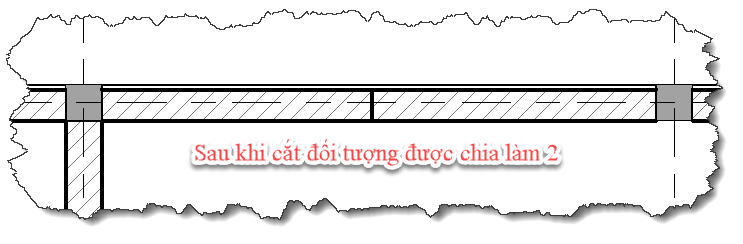
- Cắt đối tượng làm hai phần và có khe hở
- Kích vào biểu tượng như hình dưới
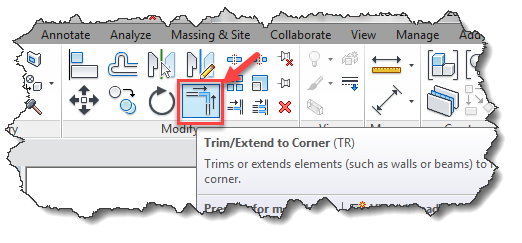
- Xuất hiện thanh phương án Option
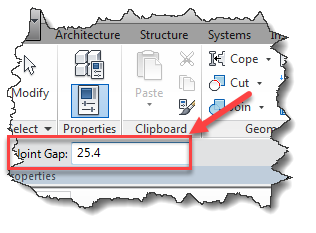
- Cho giá trị khe hở vào ô “Joint Gap”
- Nhấn chuột tại vị trí cần cắt
- Đối tượng bị cắt và kèm theo khe hở như hình dưới
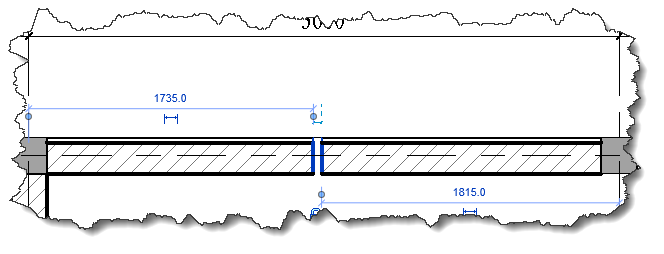
13. Công cụ Match đối tượng trong revit
- Tác dụng của lệnh
- Dùng để thay đổi kiểu của các đối tượng khác theo đối tượng mẫu được chọn
- Cách ra lệnh
- Kích vào biểu tượng như hình dưới hoặc nhấn phím tắt MA
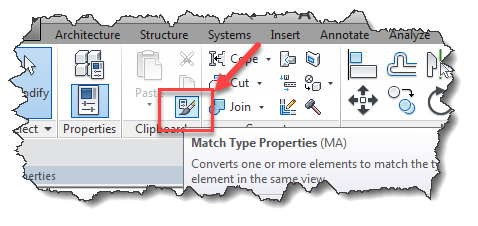
- Kích chọn đối tượng mẫu
- Chọn tiếp những đối tượng đích mà bạn muốn chuyển thànhgiống kiểu đối tượng mẫu
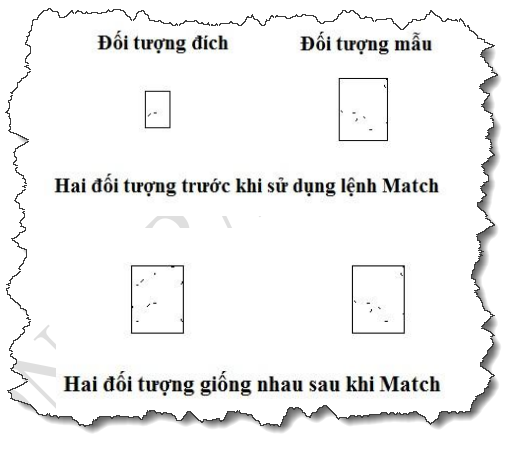
Như vậy là tôi và bạn đã đi được 1 chặng đường rất dài để tìm hiểu các công cụ thao tác với đối tượng ở trên.
Bạn nên ghi chép hoặc share về tường facebook của mình để lưu lại khi cần hoặc thực hành tới.
Chúc bạn thành công và hẹn gặp lại bạn ở những chia sẻ nâng cao tiếp theo.




