Xin chào bạn, tôi Lương Trainer đây ạ
Chào mừng bạn tới với chia sẻ tiếp của tôi, với chủ đề chuyên sâu về " Kích thước tạm thời và kích thước cố định trong phần mềm Revit"
Trong bài viết này chúng ta sẽ đi tìm hiểu định nghĩa và tác dụng của 2 loại kích thước này, cũng như cách ứng dụng chúng trong quá trình tạo hồ sơ thiết kế với phần mềm Revit.
Nào chúng ta bắt đầu thôi.
Kích thước tạm thời trong phần mềm Revit
- Khi chúng ta nhấn chọn một đối tượng nào đó trong bản vẽ, sẽ xuất hiện các kích thước tạm thời liên quan tới đối tượng đó. Để từ đó ta có thể dễ dàng thay đổi vị trí, thông số của đối tượng
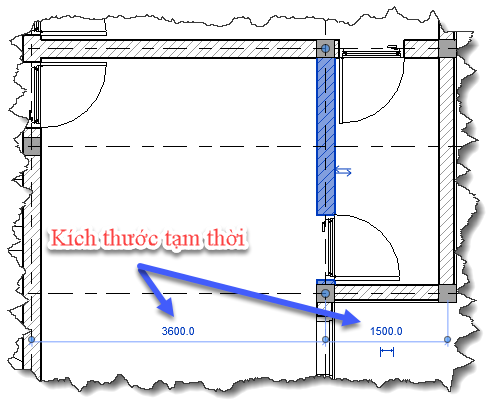
- Cách thiết lập các phương án ghi kích thước tạm thời
- Kích vào menu “Manage” / Vào Additional Settings / Vào Temporary Dimensions
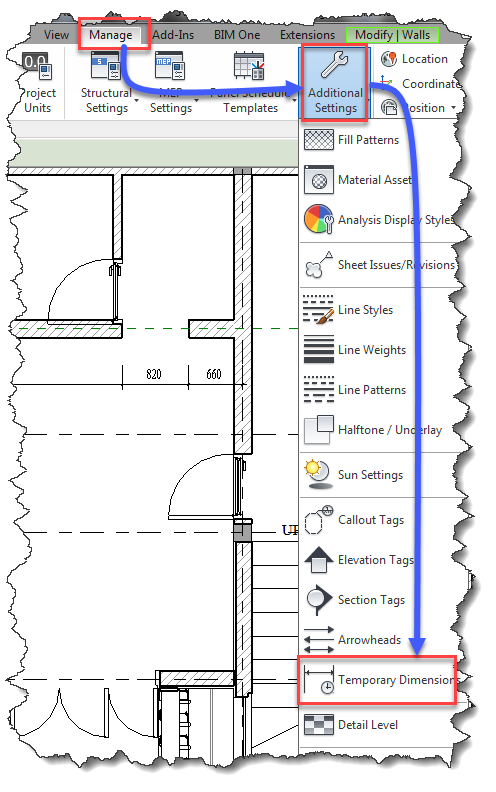
- Bảng hộp thoại hiện ra
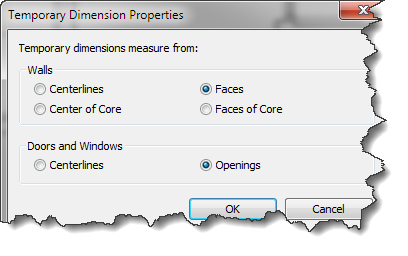
- Walls: Chọn phương án mốc chuẩn để đo tường
- Centerlines: Lấy mốc tim tường làm mốc chuẩn
- Center of Core: Lấy mốc tim lõi tường làm mốc chuẩn
- Faces: Lấy mốc mặt ngoài cùng của tường làm mốc chuẩn
- Faces of Core: Lấy mặt phần lõi tường làm mốc chuẩn
- Doors and Windows: Chọn phương án mốc chuẩn để đo cửa và cửa sổ
- Centerlines: Lấy mốc tim tường làm mốc chuẩn
- Openings: Lấy mốc mép cửa làm mốc chuẩn
- Sau khi thiết lập xong nhấn Ok để đóng bảng
- Thay đổi giá trị của kích thước tạm thời
- Kích chọn đối tượng cần thay đổi
- Kích vào chữ số kích thước tạm thời
- Nhập giá trị mới vào
- Đối tượng thay đổi theo thông số kích thước mới được cho
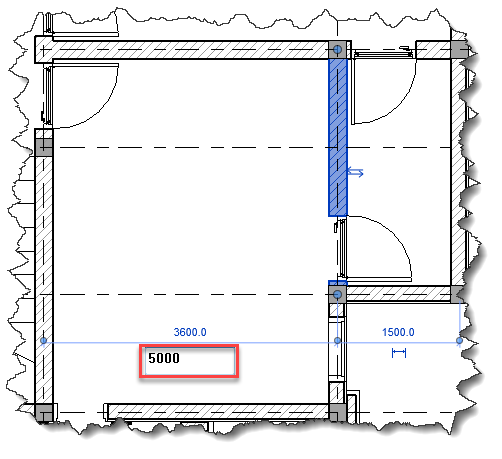
- Chuyển kích thước tạm thời thành kích thước cố định
- Kích chọn đối tượng
- Kích vào biểu tượng như hình dưới / Kích thước tạm thời được chuyển thành kích thước cố định
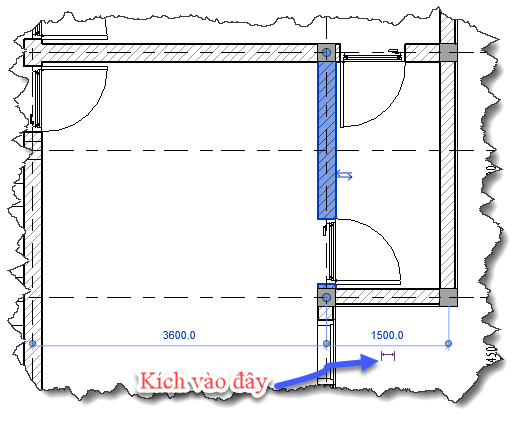
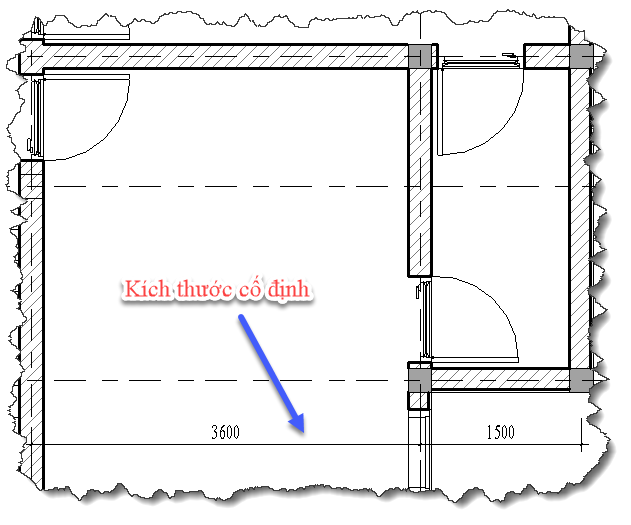
2. Kích thước cố định
- Là kích thước được ghi cho các đối tượng trong mô hình
- Giá trị đo kích thước cố định không được thay đổi như kích thước tạm thời, còn nếu muốn thay đổi phải mở khóa và nhập liệu như kích thước tạm
- Cách ghi kích thước cố định: Ghi tại mục Dimension được trình bày tại một mục riêng
3. Khóa kích thước
- Mục đích là để cố định đối tượng theo kích thước cố định đó, vì nếu bạn không khóa kích thước cố định thì khi thay đổi một kích thước trong chuỗi các kích thước thì các đối tượng khác có thể thay đổi thụ động không mong muốn
- Giá trị đo kích thước cố định không được thay đổi như kích thước tạm thời, còn nếu muốn thay đổi phải mở khóa và nhập liệu như kích thước tạm
- Để khóa kích thước ta chọn kích thước cố định cần khóa / Kích vào biểu tượng mở khóa để nó chuyển sang biểu tượng khóa như hình dưới
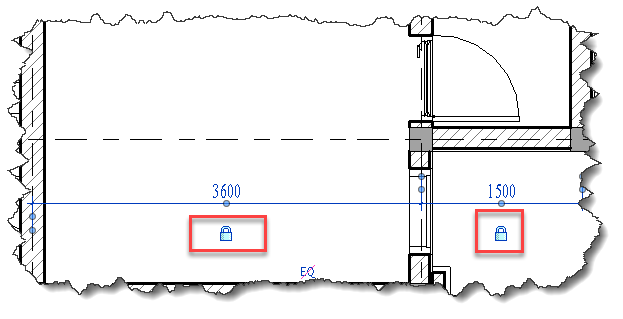
Như vậy là ở bài viết này bạn đã hiểu rất sâu về kích thước tạm thời và kích thước cố đinh là gì, sự khác nhau giữa chúng ra sao.
Đừng quên ghi chép lại những kiến thức này, nó sẽ rất hữu ích nếu bạn muốn tiến xa hơn với phần mềm Revit
Xin chào và hẹn gặp lại bạn ở những chia sẻ tiếp theo.
P/S: Nếu bài viết hay và hữu ích hãy share về tường faccebook lưu lại khi cần nhé bạn của tôi




