Hey, xin chào bạn tôi Lương Trainer đây ạ
Chúc mừng bạn quay trở lại "Blog tự học Revit" - Nơi chia sẻ đam mêm về Revit
Trong bài viết này tôi sẽ hướng dẫn anh em 5 bước thiết lập file revit phải làm khi khởi tạo một dự án mớiNào chúng ta cùng khám phá 5 bước này là gì nhé.
1 - Chọn chuyên ngành thiết kế
- Step 1: Bạn kích vô biểu tượng Revit / kích chọn hộp thoại Option
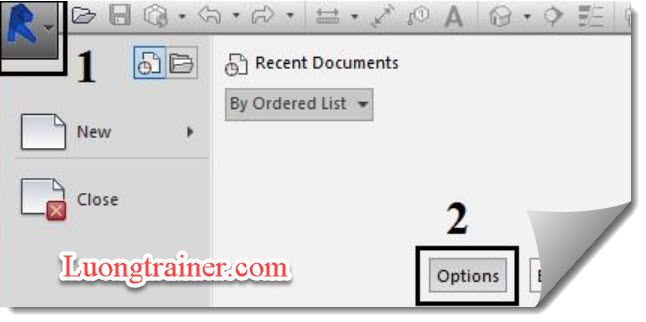
- Step 2: Hộp thoại Option hiện ra / Chọn bảng “User Interface” (3) / Tích vào tất cả các mục như hình dưới (4) để chọn toàn bộ các chuyên ngành thiết kế hoặc chuyên ngành mà bạn cần trong phần mềm revit / Cuối cùng là nhấn “OK” (5) để đóng bảng Option
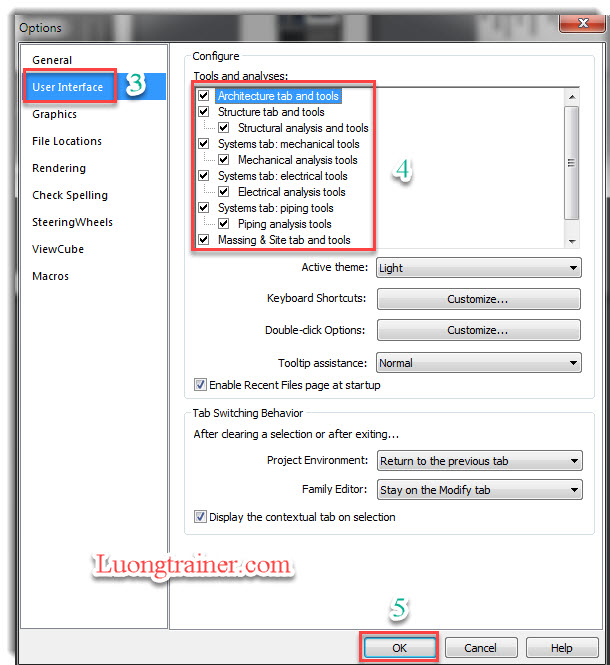
2 - Các bước khởi tạo 1 dự án mới
- Step 1: Kích vào biểu tượng Revit (1)/ Kích vào ‘New” (2) / Kích vào “Project” (3)
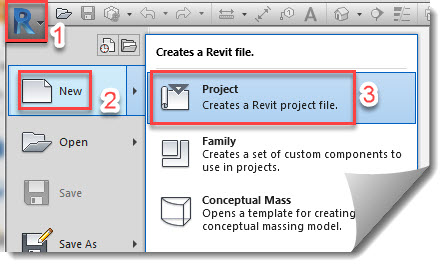
- Step 2: Bảng “New Project” hiện ra / Ta chọn “Construction Template” ở danh sách xổ xuống của mục “Browse.. để chọn kiểu template mẫu mặc định của revit dùng cho 3 phần kiến trúc, kết cấu, điện, nước” (4) / Nhấn “Ok” để tạo một dự án mới
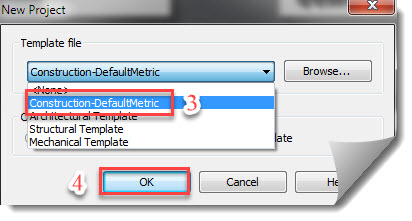
- Step 3: Một giao diện được hiện ra phục vụ cho việc thiết kế một dự án mới.
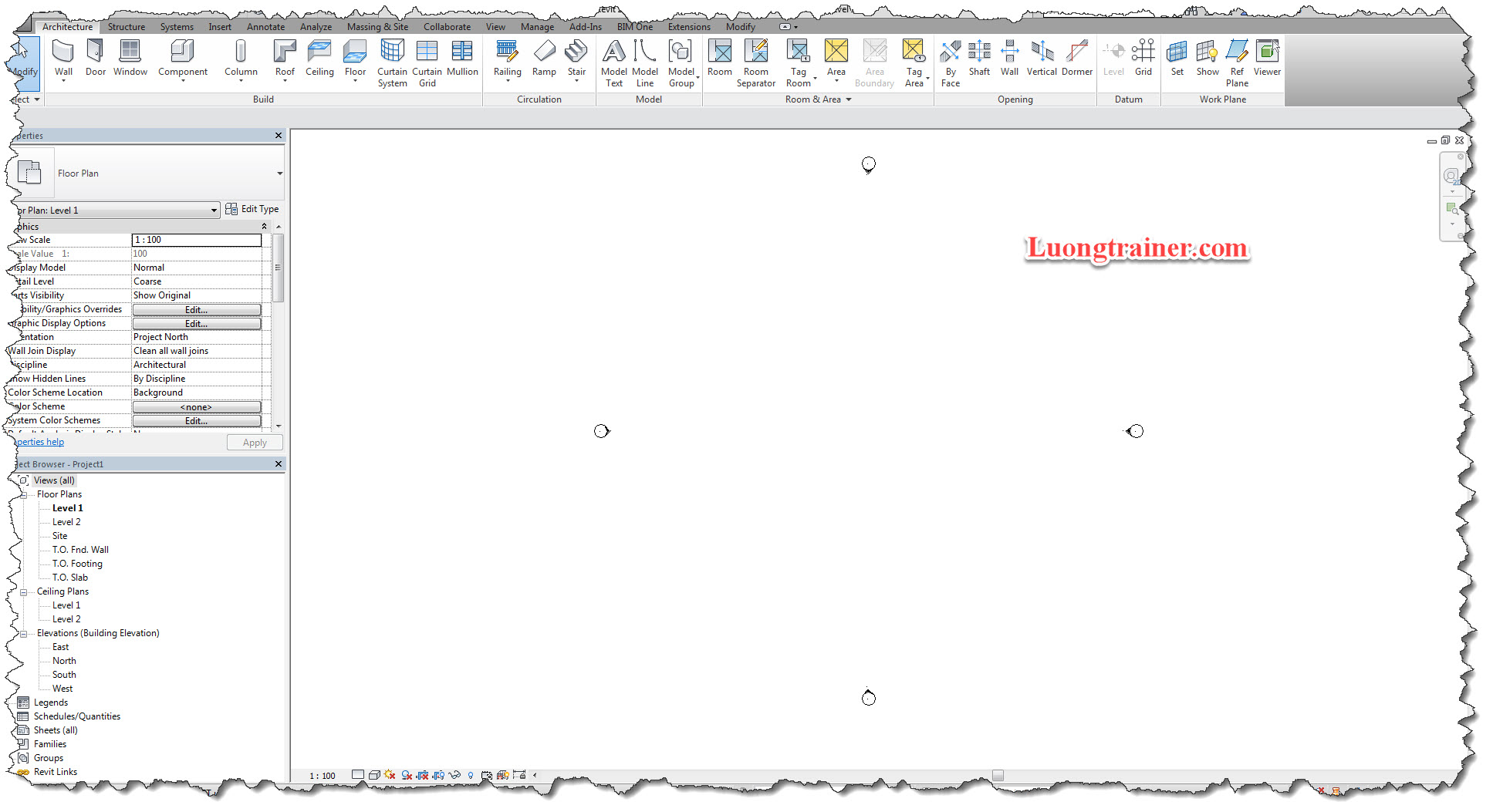
3 - Các bước lưu trữ một dự án mới
- Step 1: Kích vào biểu tượng Revit (1)/ Kích vào “Save As” (2) / Chọn Project (3) để lưu dự án
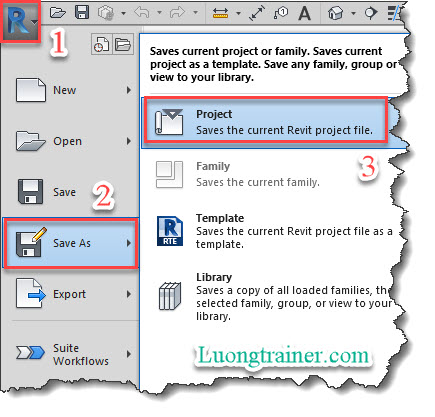
- Step 2: Bảng “Save As” hiện ra/ Đặt tên cho File cần lưu tại “File Name” (4) / Nhấn “Save” (5) để kết thúc việc lưu File
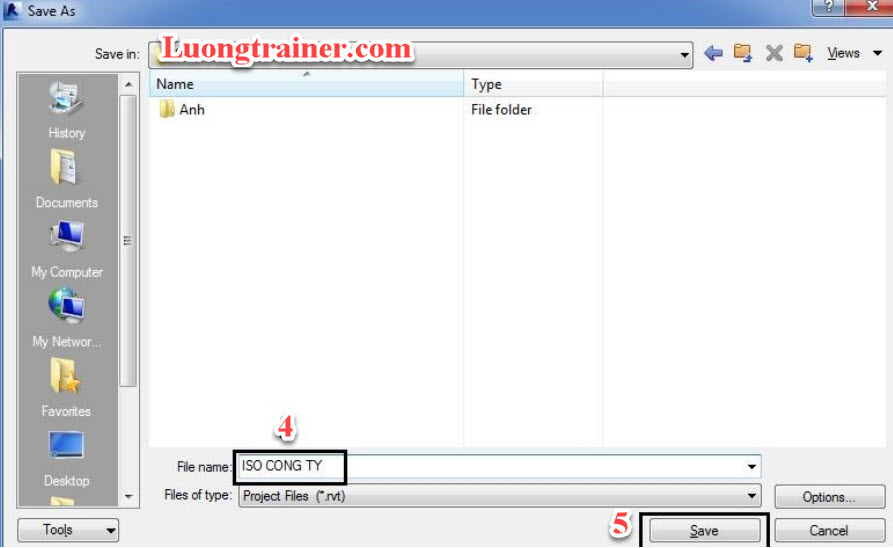
4 - Các bước thiế lập thông tin chung cho dự án
- Step 1: Kích vào biểu tượng Manage (1)/ Kích vào “Project Information” (2)
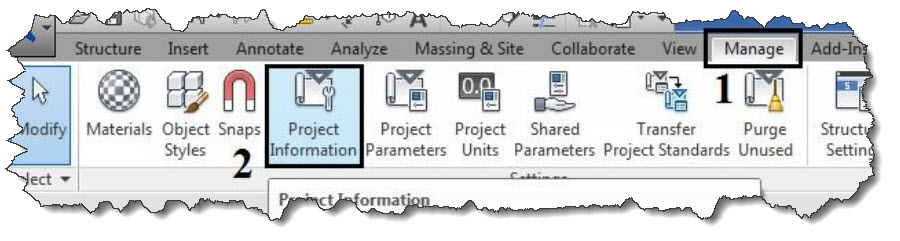
- Step 2: Bảng “Project Properties” xuất hiện / Ta thiết lập các thông tin ( đã được giải thích ở bảng bưới ) cho dự án
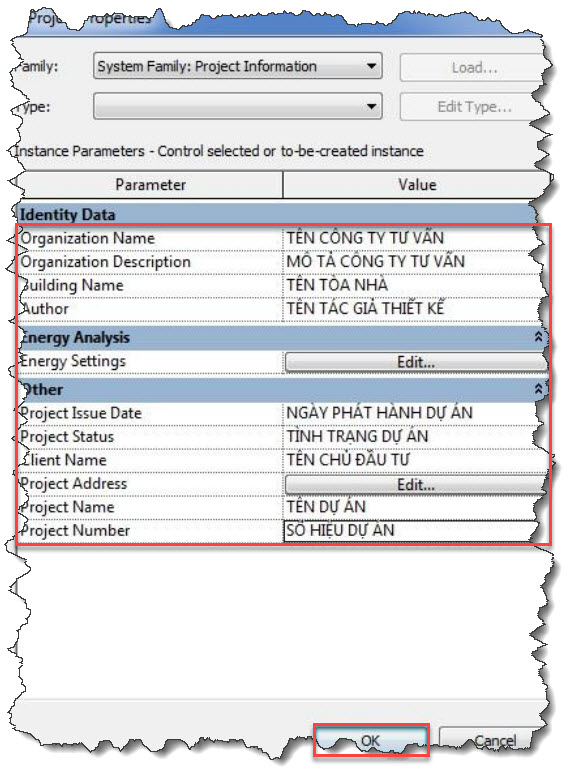
- Step 3: Sau khi thiết lâp xong nhấn “Ok” để đóng bảng
5 - Các bước thiết lập đơn vị đo cho dự án
- Step 1: Kích menu “Manage” (1) / Chọn biểu tượng “Project Units” (2)
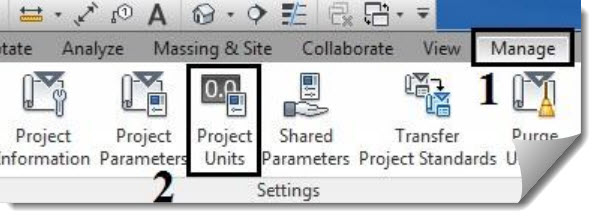
- Step 2: Bảng thiết lập đơn vị “Project Units” hiện ra / Chọn ‘Common” và thiết lập đơn vị dùng chung cho toàn bộ dự án như hình dưới
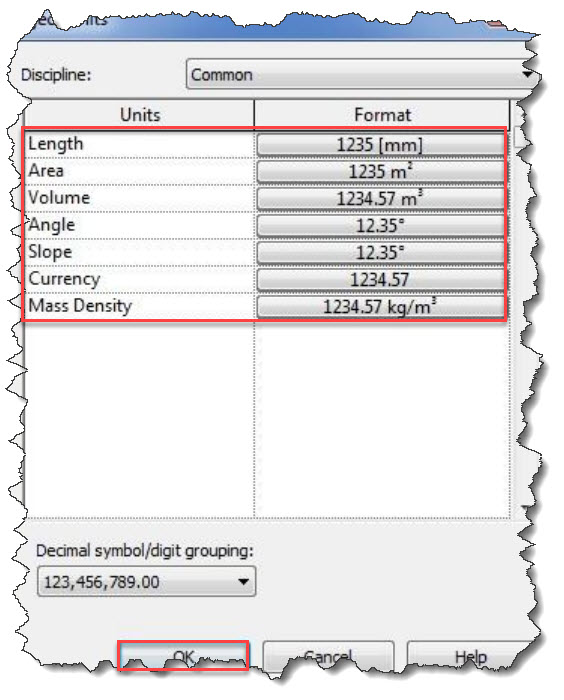
- Length: Đơn vị dài, nhấn vào biểu tượng bên phải dòng Length của ô Format để thiết lập lại đơn vị dài
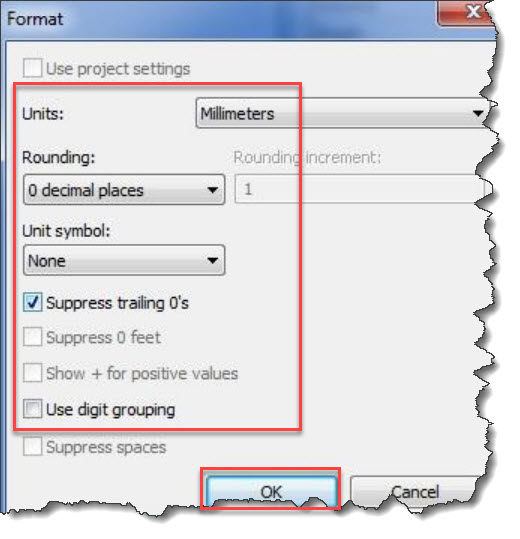
- Units: Đơn vị. Kích vào danh sách bên cạnh để chọn lại đơn vị cho đơn vị dài
- Rounding: Cách làm tròn số
- Unit Symbol: Đơn vị ghi sau chữ số. ( None: là không ghi )
- Area: Đơn vị đo diện tích
- Volume: Đơn vị đo thể tích
- Angle: Đơn vị đo góc
- Slope: Đơn vị đo độ dốc
- Currency: Đơn vị tiền tệ
- Mass Density: Đơn vị khối lượng riêng
- Step 3: Sau khi thiết lập xong, ta nhấn “Ok” để đóng bảng “Project Units”




