Xin chào bạn, tôi Lương Trainer đây ạ
Chào mừng bạn tới với chia sẻ tiếp theo với chủ đề " Làm chủ công cụ trợ giúp bắt điểm trong phần mềm Revit"
Một kiến thức rất quan trọng, vì nó sẽ là một công cụ phải sử dụng thường xuyên trong quá trình dựng hình.
Nào, tôi và bạn cùng khám phá cách làm chủ công cụ này nhé
1. Vị trí của bảng trợ giúp bắt điểm trong revit
- Mở menu “Manage” / Tìm tới rải ribbon “Settings” / Và kích vào biểu tượng “Snap”
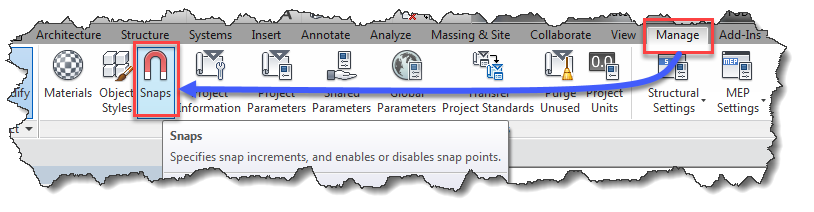
- Bảng thiết lập trợ giúp bắt điểm hiện lên
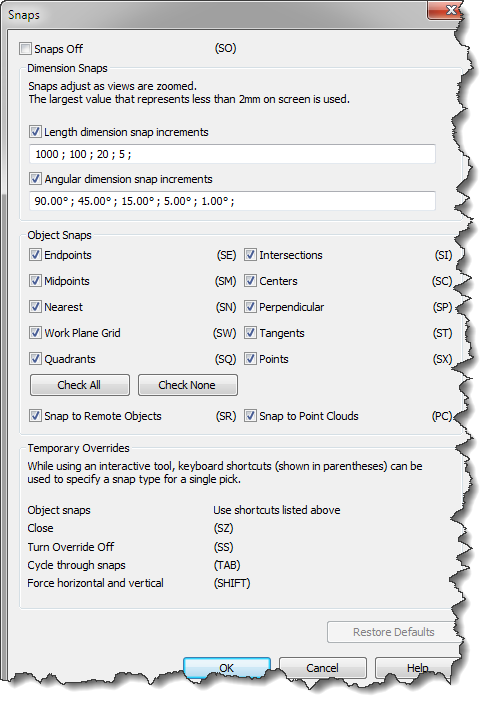
- Để thuận tiện trong quá trình bắt điểm, bạn nên bật hết các lựa chọn bắt điểm ở trên.
2. Giải thích các thông số của bảng trợ giúp bắt điểm
- Snaps Off: Bật tắt chế độ bắt điểm tự động ( phím tắt SO ) / Nếu tích lựa chọn này có nghĩa là tắt chế độ bắt điểm
- Length dimension snaps increments: Cho giá trị gia tăng theo chiều dài để bắt điểm / Nhập giá trị gia tăng vào ô nhập liệu bên dưới
- Angular dimension snap increments: Cho giá trị gia tăng theo góc nghiêng / Nhập giá trị gia tăng vào ô nhập liệu bên dưới
- Object snaps: Thiết lập các điểm bắt đặc biệt của đối tượng / Khi tích ô nào thì lựa chọn của ô đó có hiệu lực
- Endpoints ( phím tắt SE ): Bắt vào điểm đầu mút của đối tượng
- Midpoints ( phím tắt SM ): Bắt vào trung điểm của đối tượng
- Nearest ( phím tắt SN ): Bắt vào điểm bất kỳ của đối tượng
- Work plane Grid ( phím tắt SW ): Bắt vào các nút lưới của mặt phẳng làm việc
- Quadrants ( Phím tắt SQ ): Bắt vào 4 điểm đặc biệt trên đường tròn hoặc cung tròn
- Intersections ( Phím tắt SI ): Bắt vào giao điểm của các đối tượng
- Centers ( Phím tắt SC ): Bắt vào tâm đường tròn hoặc cung tròn
- Perpendicular ( Phím tắt SP ): Bắt vuông góc với đối tượng
- Tangents ( Phím tắt ST ): Bắt tiếp tuyến với đường tròn hoặc cung tròn
- Points ( Phím tắt SX ): Bắt vào một điểm
- Snap to Remote Objects ( Phím tắt SR ): Bắt vào các đối tượng bị che khuất
- Snap to Point Clouds ( Phím tắt PC ): Bắt vào các điểm đám mây
- Check All: Chọn tất cả các lựa chọn trên
- Check None: Bỏ tất cả các lựa chọn trên
- Sau khi thiết lập xong thì nhấn Ok để đóng bảng
Ok, đây là 1 bài viết ngắn nhưng cũng rất cần thiết để bạn hiểu sâu hơn về Revit. Đừng quên xem bài viết tiếp theo với chủ đề " Kích thước và các ràng buộc về kích thước trong phần mềm Revit" để tiếp tục hành trình trên con đường làm chủ phần mềm Revit, bạn của tôi nhé
Bạn có bất kỳ câu hỏi gì liên quan tới chủ đề này đừng ngại comment ở bên dưới để tôi có thể trợ giúp cho bạn.
Chúc bạn thành công




