Xin chào bạn, tôi Lương Trainer đây ạ
Chúc mừng bạn đã trải qua 1 serial dài các bài học cơ bản với phần mềm revit tại blog hocrevit.com.vn - Nơi chia sẻ đam mê về Revit của tôi
Trong bài viết này, tôi sẽ hướng dẫn các bạn chi tiết từng bước cũng như toàn bộ các thủ thuật giúp bạn dựng cột nhanh và chính xác trong phần mềm revit.
Nào chúng ta bắt đầu thôi.
1. Dựng cột thẳng đứng cho công trình trong revit
- Lệnh vẽ cột thẳng đứng chỉ kích hoạt ở khung nhìn mặt bằng và không gian 3D
- Cách ra lệnh vẽ cột thẳng đứng
- Mở mặt bằng cần dựng cột
- Tìm tới menu “Structure” / kích vào biểu tượng “Column” hoặc gõ lệnh tắt CL
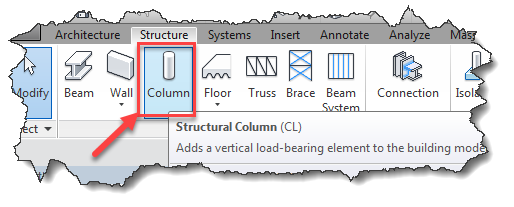
- Xuất hiện ra bảng “Modify Place Structural Column”
- Nhấn chọn “Vertical Column” để vẽ cột thẳng đứng
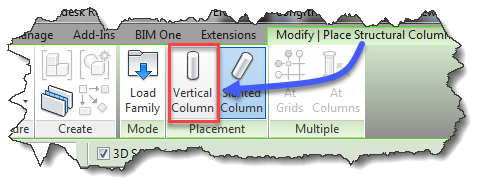
- Tiếp theo nhấn chọn kiểu cột ở ô Properties ( Nếu đã load thư viện cột vào dự án )
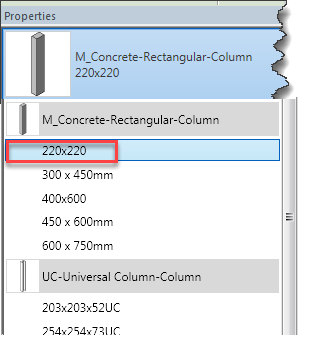
- Nếu chưa có kiểu cột nào ta kích vào biểu tượng “Load Family” để chọn từ thư viện
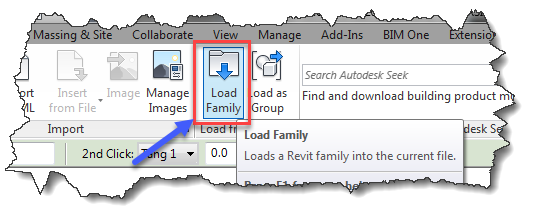
- Chọn thư mục “US Metric” / Chọn “Structural Columns”. Nếu bạn không có thư mục này thì xem bài viết cách lấy lại thư viện mặc định trong phần mềm revit
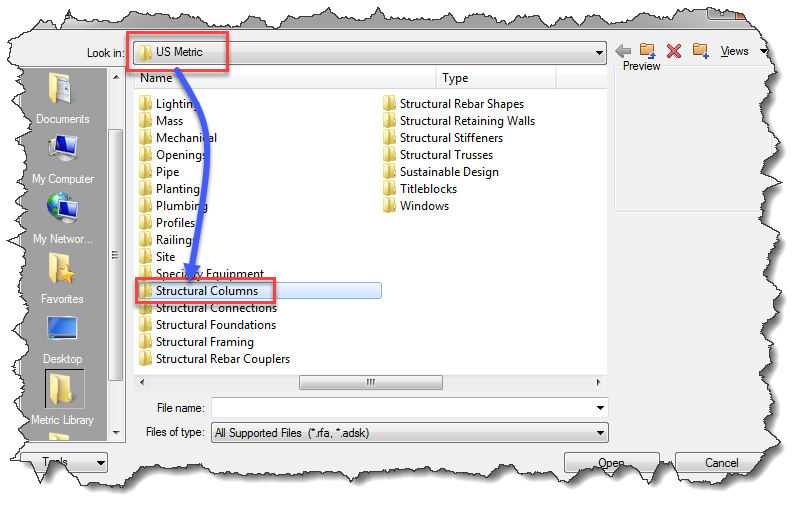
- Kích chọn các kiểu tương ứng ( Concrete: Cột bê tông. Light Gauge Steel: Cột thép tôn mỏng, Precast Concrete: Cột bê tông đúc sẵn, Steel: Cột thép, Wood: Cột gỗ )
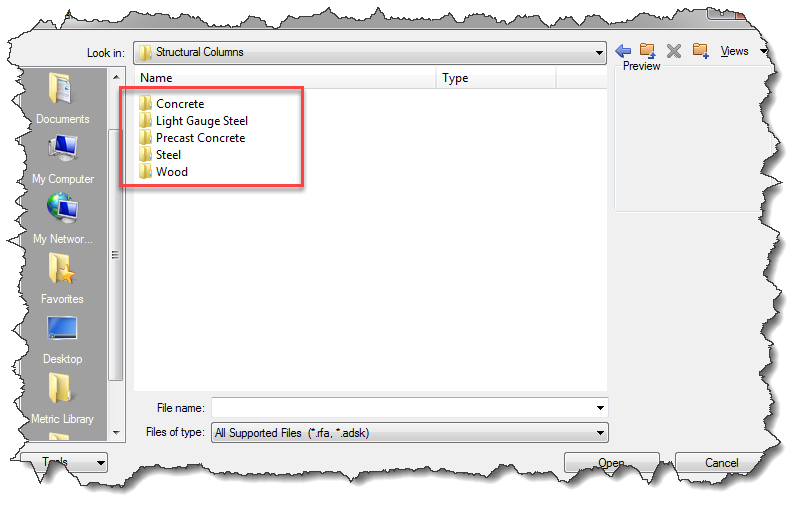
- Tiếp theo ta sẽ chọn các kiểu cột trong từng thư mục trên ( Như ví dụ dưới là cột bê tông )
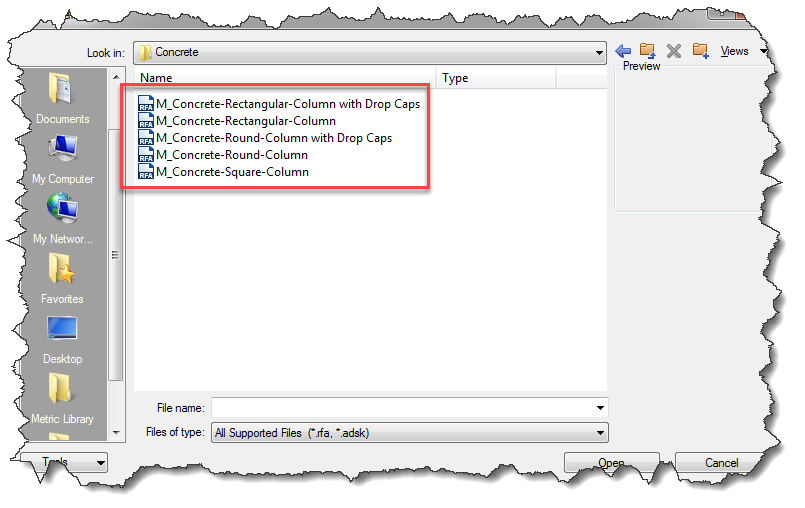
- Sau khi chọn tiết diện cột ở thanh Properties xong, ta sẽ lựa chọn các thông số ở thanh Option
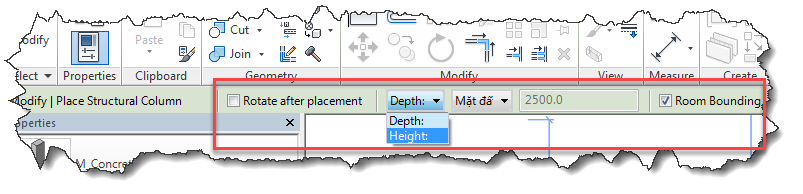
- Depth: Chiều sâu, khi dùng lựa chọn này cột sẽ đi xuống tầng dưới ( Chọn tầng mà cột sẽ đi xuống ở ô bên cạnh )
- Height: Chiều cao, khi dùng lựa chọn này cột sẽ ở mặt bằng tầng vẽ cột đi lên tầng trên ( Chọn tầng mà cột sẽ đi lên ở ô bên cạnh )
- Unconected: Cho chiều cao với giá trị tùy ý tại ô nhập liệu bên cạnh
- Rotate after placement: Nếu tích lựa chọn này cột sẽ có thêm lựa chọn quay
- Room Bounding: Khi tích lựa chọn này, sẽ tính cột vào diện tích của phòng
- Chọn xong các lựa chọn Option ở trên ta chọn tiếp cách đặt cột kết cấu

- Cách đặt cột 1: Đưa con chuột tới vị trí cần đặt cột và nhấn chuột, mỗi lần nhấn một cột sẽ được tạo ra
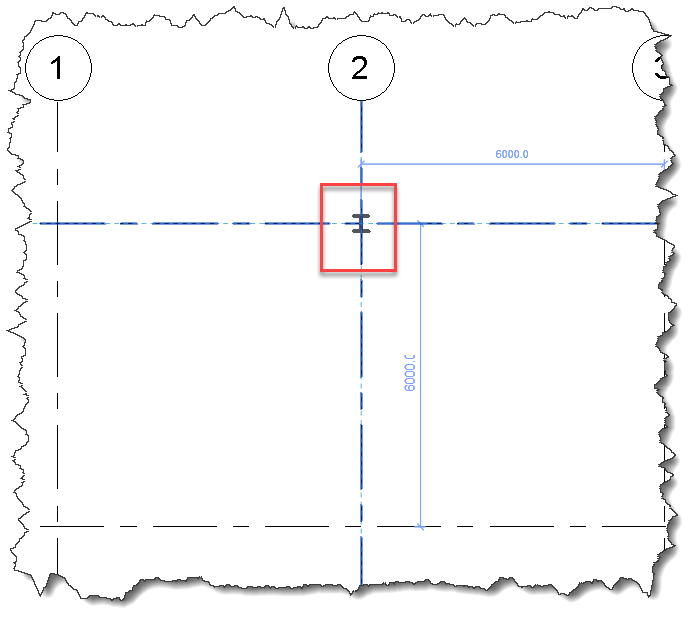
- Cách đặt cột 2: Kích vào nút “At Grids” / Chọn các đường lưới giao nhau / Finish / Cột sẽ được bố trí vào toàn bộ các giao điểm của lưới trục đã chọn
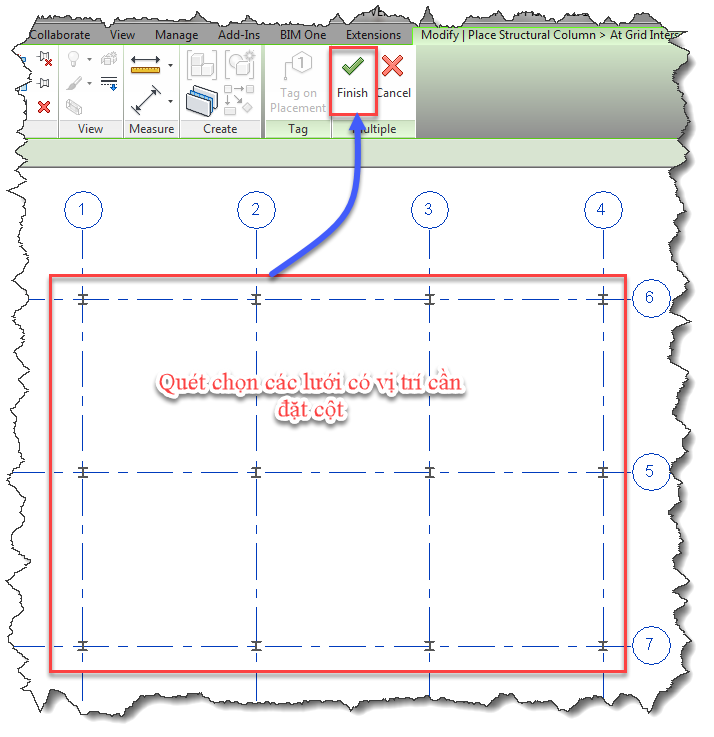
- Cách đặt cột 3: Dùng lựa chọn At Columns để dựng cột kết cấu trùng với cột kiến trúc
2. Dựng cột nghiêng cho công trình trong phần mềm revit
- Gõ lệnh "CL"
- Rồi kích vào biểu tượng như hình dưới
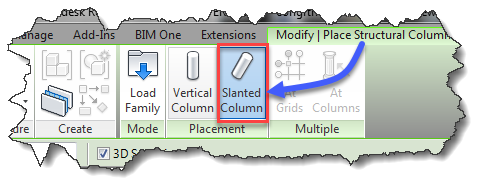
- Lưu ý lệnh vẽ cột nghiêng này chỉ được kích hoạt tại khung nhìn mặt đứng, mặt cắt và 3D
- Chọn các lựa chọn ở thanh phương án Option

- 3D Snapping: Bật chế độ bắt điểm trong môi trường 3D
- 1 st Click: Chọn điểm đặt cao độ để đặt chân cột / Kích vào ô bên cạnh để chọn tầng chứa chân cột
- 2st Click: Chọn điểm đặt cao độ để đặt đỉnh cột / Kích vào ô bên cạnh để chọn tầng chứa đỉnh cột
- Bên cạnh 1 st Click và 2st Click còn có ô nhập liệu để bạn nhập giá trị cho khoảng cách từ chân cột ( hoặc đỉnh cột ) cách mặt bằng chứa chân cột ( hoặc đỉnh cột ) một giá trị tương ứng tại ô nhập liệu
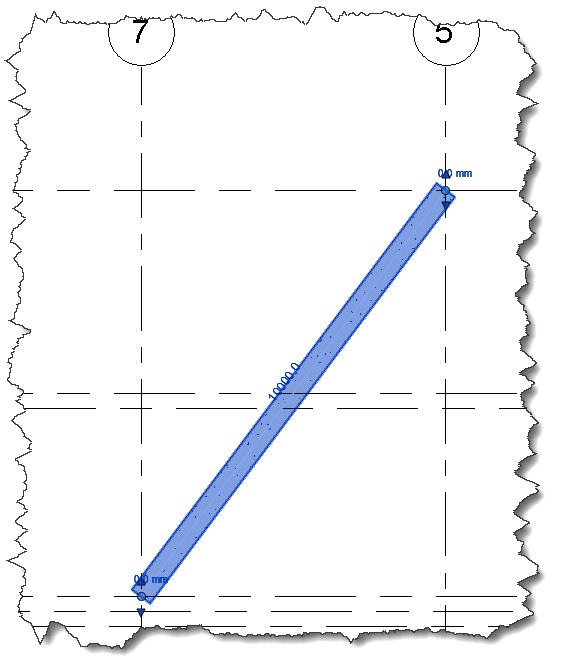
3. Thay đổi các tham số của cột trong phần mềm Revit
- A- Đổi kiểu cột và vị trí, chiều cao cột
- Kích chọn cột cần thay đổi
- Ở thanh trình duyệt Properties ta kích vào biểu tượng mũi tên để thay đổi kiểu cột
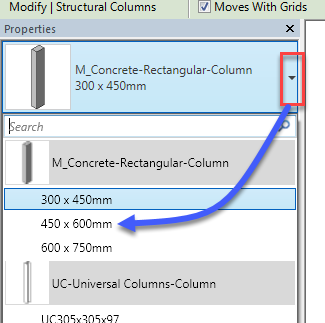
- Để thay đổi vị trí và chiều cao cột ta chọn các tham số
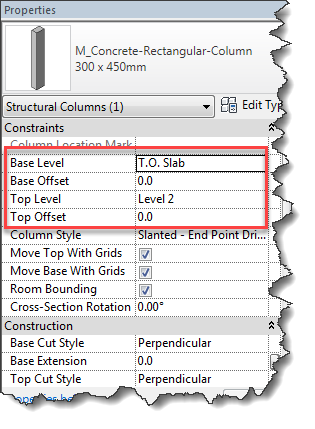
- Base Level: Cao độ chân cột / Kích chọn vào ô bên cạnh để thay đổi
- Base Offset: Cho khoảng cách từ chân cột tới cao độ chân cột
- Top Level: Cao độ đỉnh cột / Kích chọn vào ô bên cạnh để thay đổi
- Top Offset: Cho khoảng cách từ đỉnh cột tới cao độ đỉnh cột
- B- Tạo kiểu cột mới
- Kích chuột chọn đối tượng cần thay đổi
- Kích vào nút Edit Type tại trình duyệt Properties như hình dưới
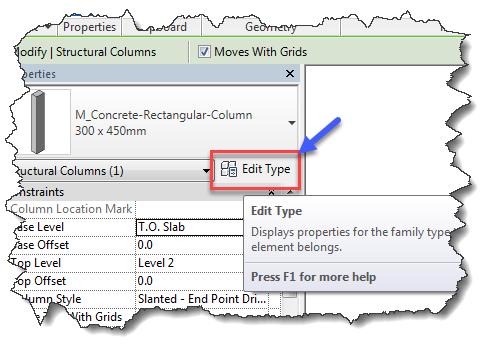
- Bảng Type Properties hiện ra
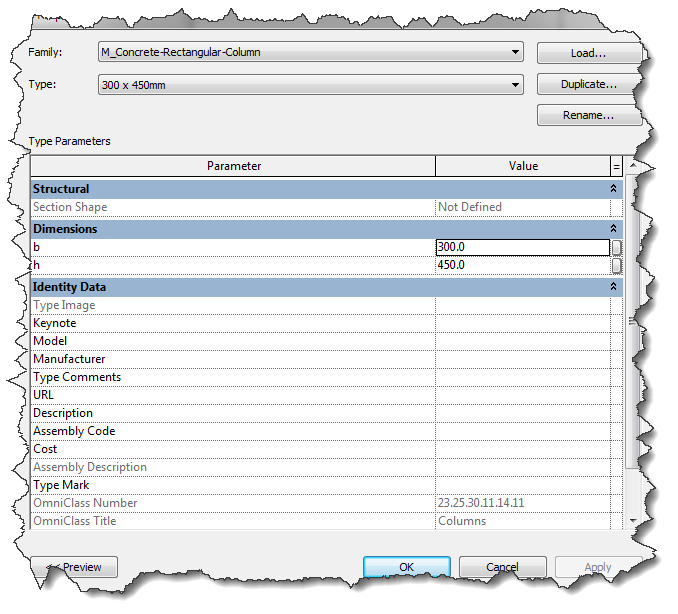
- Kích chuột vào Duplicate để tạo kiểu cột mới / Đặt tên cho kiểu cột mới tại ô Name
- Nhấn Ok / Bảng type properties hiện ra / Ta chỉnh sửa các thông số cho kiểu mới tại bảng này
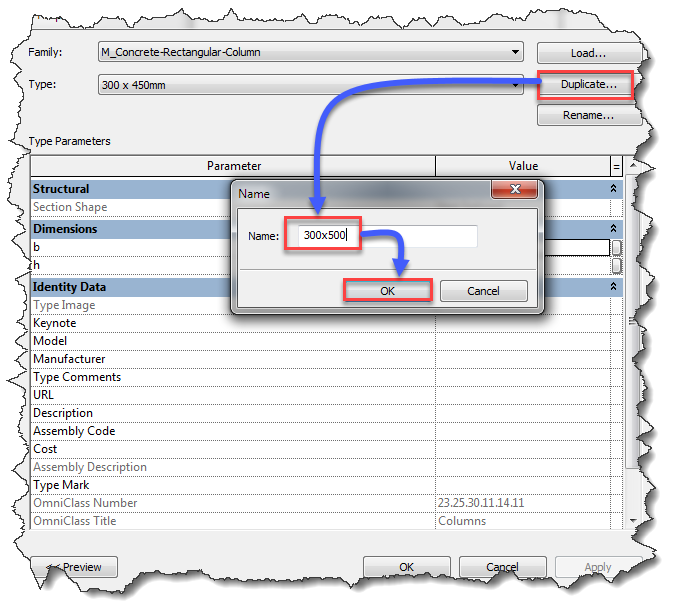
- Dimensions: Kích thước tiết diện của cột
- B: Bề rộng của tiết diện ngang cột
- H: Bề dài của tiết diện ngang cột
- Nhấn Ok để đóng bảng sau khi đã thiết lập xong
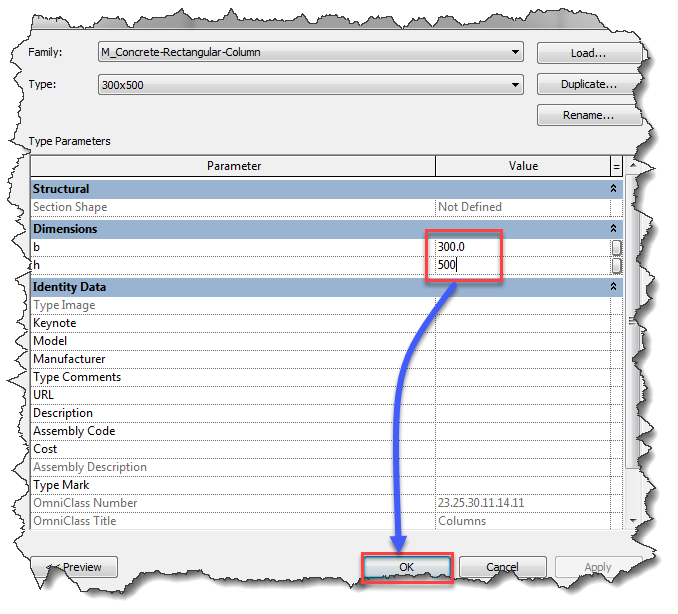
4. Cách kết hợp cột với các đối tượng mô hình khác
- Cột kết cấu sẽ không tự động gắn với các đối tượng kết cấu khác như mái, nền hay mặt phẳng tham chiếu, khung giàn,... mà chúng ta phảit hực hiện lệnh bằng tay
- Ví dụ ta gắn đối tượng cột và dầm như hình dưới
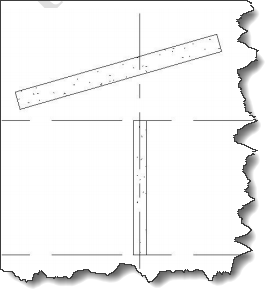
- Ta kích chọn cột
- Kích vào biểu tượng Attach Top/Base để gắn kết các đối tượng
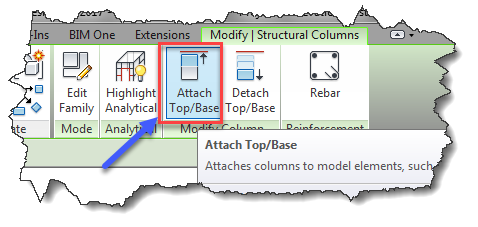
- Các thanh phương án Option hiện ra

- Attach Column: Chọn phương án gắn cột
- Top: Gắn cột với đối tượng trên đỉnh cột
- Base: Gắn cột với các đối tượng dưới chân cột
- Attach Style: Chọn kiểu gắn khi gắn cột với các đối tượng đích
- Cut column: Cột sẽ bị cắt khi giao nhau
- Cut Target: Đối tượng đích sẽ bị cắt khi giao nhau
- Do not cut: Không đối tượng nào bị cắt cả
- Attachment Justification: Chọn kiểu căn chỉnh giữa cột và đối tượng đích
- Minimum Intersection: Giao nhau ở phần tối thiểu
- Intersect Column Midline: Cột kết cấu sẽ chạm tới tim đối tượng đích
- Maximum Intersection: Giao nhau tối đa
- Offset from Attachment: Chọn khoảng cách giữa cột kết cấu và đối tượng đích ( Gõ số vào ô bên cạnh )
- Hình dưới là một phương án phổ biến được sử dụng
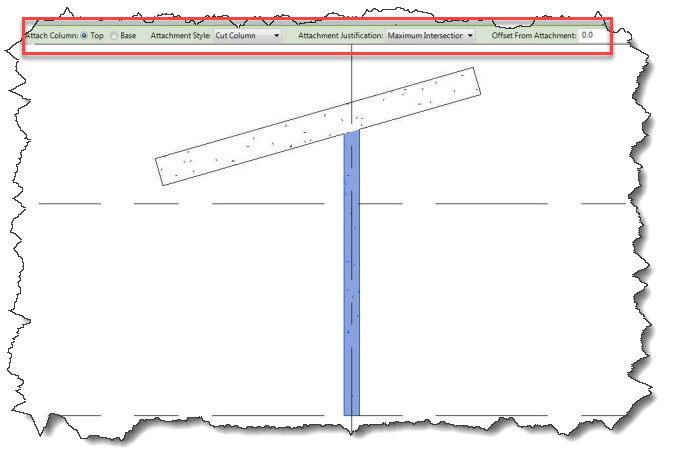
5. Cách xóa giằng buộc cột với các đối tượng mô hình khác
- Kích chọn cột cần xóa giằng buộc với đối tượng khác
- Kích vào biểu tượng “Detach Top/ Base”
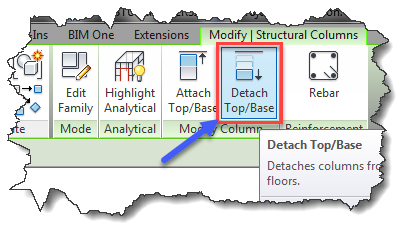
- Kích tiếp vào đối tượng cần bỏ giằng buộc với cột
- Ràng buộc giữa cột và đối tượng này sẽ bị xóa bỏ
Như vậy là tôi đã giới thiệu cho bạn toàn bộ các kiến thức lý thuyết chuyên sâu về phần cột, hãy ghi chép và thực hành để biến nó trở thành kiến thức của bạn
Đừng quên xem bài viết " Tạo mẫu thư viện cho cột kết cấu trong phần mềm revit" để nối tiếp bài học này nhé
P/S: Nếu bạn chưa có thời gian thực hành hãy share về tường facebook để lưu lại kẻo trôi bài.
Hẹn gặp lại bạn ở chia sẻ tiếp theo




