Hey, xin chào bạn. Tôi Lương Trainer đây ạ
Thời gian vừa qua có khá nhiều anh em hỏi tôi cách tạo giằng vào vì kèo trong revit. Do vậy ở bài chia sẻ ngày hôm nay, tôi sẽ hướng dẫn bạn chi tiết quy trình từng bước để có thể làm được điều đó
Nào hãy lấy vở ra ghi chép và thực hành theo tôi nhé.
1. Tạo thanh giằng trong revit
- Vô mặt bằng cần thể hiện thanh giằng
- Kích vào menu “Structure” / Kích vào biểu tượng “Brace”
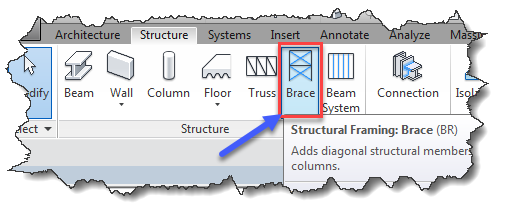
- Sau đó ta sẽ chọn các thông số ở dải trình duyệt Properties
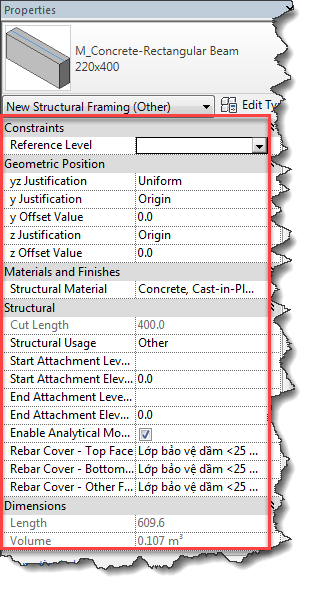
- Đầu tiên ta sẽ chọn kiểu dầm mục đầu tiên ( trên biểu tượng Edit Type )
- Các mục Constraints và Geometric Position tương tự như các thông số tôi đã giải thích ở phần bài viết về dầm trong revit
- Structural: phần kết cấu:
- Start Attachment level Reference: Chọn cao độ chứa điểm đặt đầu thanh giằng
- Start Attachment Elevation: Cho khoảng cách giữa cao độ vừa chọn ở trên và điểm đặt đầu thanh giằng
- End Attachment level Reference: Chọn cao độ chứa điểm đặt cuối thanh giằng
- End Attachment Elevation: Cho khoảng cách giữa cao độ vừa chọn ở trên và điểm đặt cuối thanh giằng
- Khi chọn xong các thông số ở mục Properties ta chuyển sang chọn tiếp các thông số ở thanh phương án Option
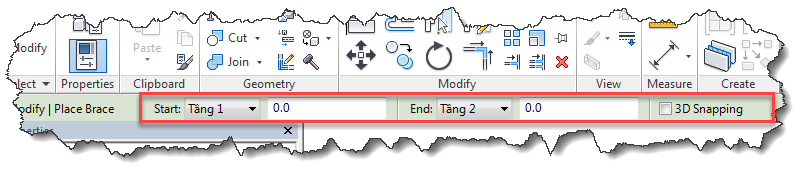
- Start: Điểm đầu của thanh nhấn mũi tên để chọn cao độ / Cho giá trị Offset ở ô bên cạnh
- End: Điểm cuối cảu thanh nhấn mũi tên để chọn cao độ / Cho giá trị Offset tại ô bên cạnh
- 3D Snapping: Nếu tích chế độ này, thì sẽ bắt điểm được vào các đối tượng 3D.
- End: Điểm cuối cảu thanh nhấn mũi tên để chọn cao độ / Cho giá trị Offset tại ô bên cạnh
- 3D Snapping: Nếu tích chế độ này, thì sẽ bắt điểm được vào các đối tượng 3D.
- Chọn xong các thông số ta tiến hành vẽ thanh giằng
- Nên mở khung nhìn mặt đứng ra để vẽ thanh giằng xiên
- Kích vào điểm đầu thanh giằng
- Kích vào điểm cuối thanh giằng
- Tiếp tục vẽ các thanh giằng khác hoặc nhấn Modify để kết thúc lệnh
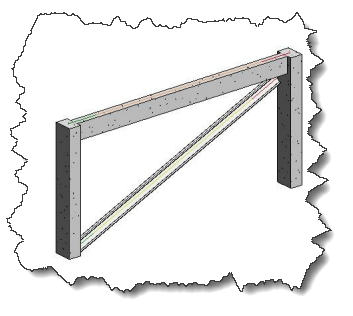
2. Tạo vì kèo trong phần mềm revit
- Kích vào menu “Structure” / Vào biểu tượng “Truss”
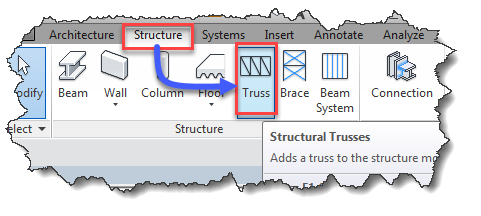
- Chọn các thông số ở dải trình duyệt Properties
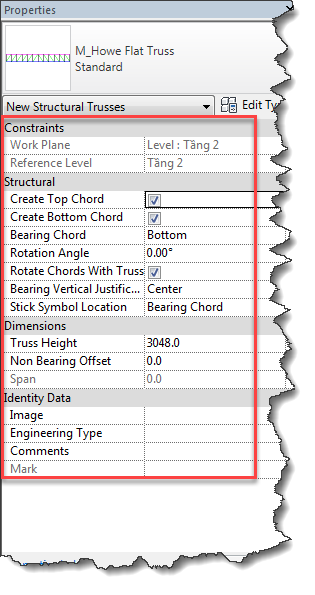
- Create Top Chord: Nếu tích chọn giàn sẽ có thanh khung trên, Off là không có
- Create Bottom Chord: Nếu tích chọn giàn sẽ có thanh khung dưới, Off là không có
- Bearing Chord: Chọn vị trí đặt khung
- Bottom: Lấy đáy khung làm chuẩn
- Top: Lấy đỉnh khung làm chuẩn
- Rotation Angle: Chọn góc nghiêng của khung so với phương thẳng đứng
- Bearing Vertical Justification: Căn chỉnh dàn theo phương thẳng đứng
- Center: Lấy tim thanh làm chuẩn
- Bottom: Lấy mặt đáy thanh làm chuẩn
- Top: Lấy mặt đỉnh thanh làm chuẩn
- Truss Height: Cho giá trị chiều cao dàn
- Kích vào biểu tượng mũi tên ở trên đầu, để chọn kiểu mới cho vì kèo / Nếu không có kiểu nào hoặc chọn thêm kiểu mới thì ta kích vào biểu tượng “Load Family” / Vào dường dẫn như hình dưới để chọn kiểu giàn mới
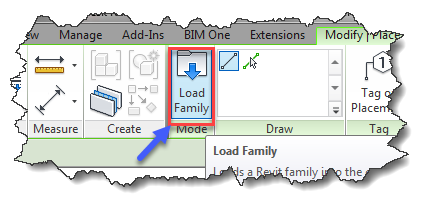
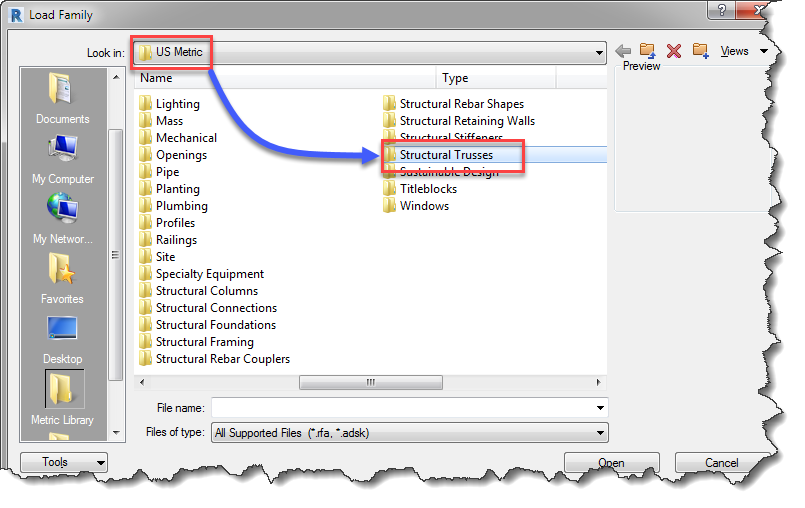
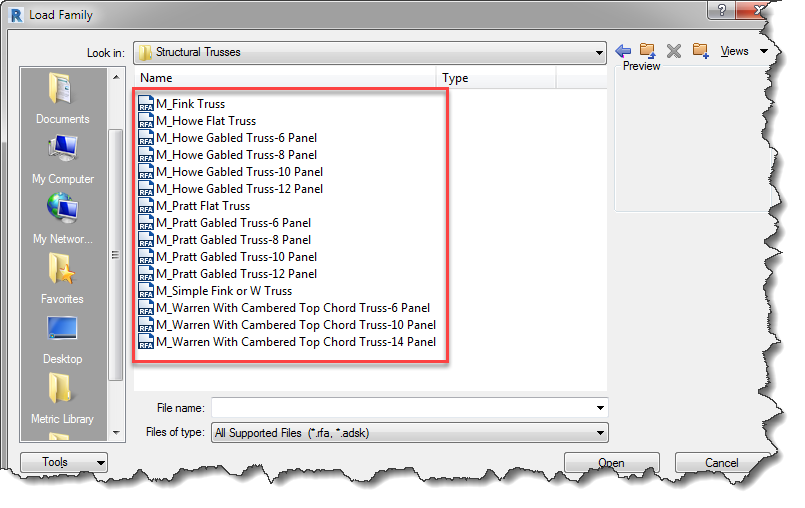
- Thiết lập các thông số trên xong, ta tiến hành sử dụng các công cụ vẽ 2D để vẽ dàn.
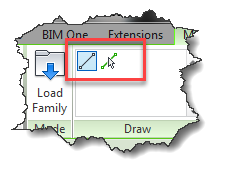
- Hình dưới là ví dụ vẽ dàn hình chữ nhật
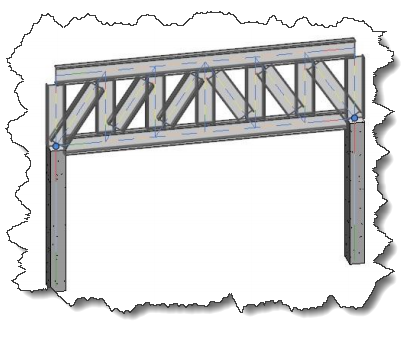
3. Thay đổi các tham số cho vì kèo trong revit
- Thay đổi các tham số kiểu khung cho vì kèo
- Chọn vì kèo cần thay đổi
- Tại trình duyệt Properties ta kích vào biểu tượng “Edit Type”
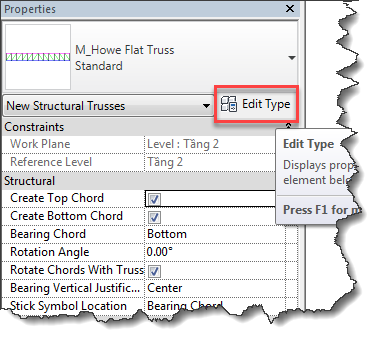
- Bảng thuộc tính của vì kèo hiện lên để ta chỉnh sửa
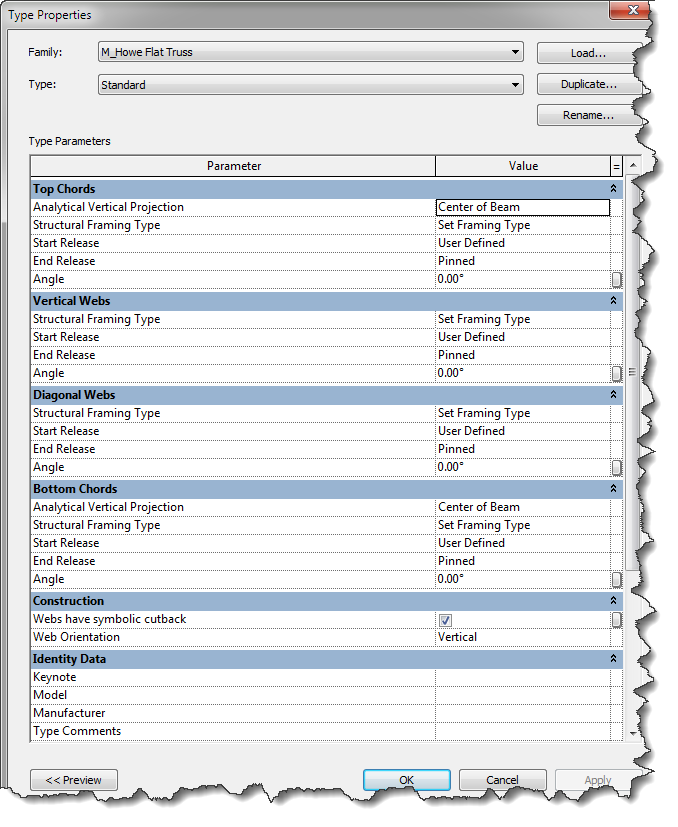
- Giải thích các thông số trong bảng:
- Top Chords: Các thiết lập cho phần thanh trên của vì kèo
- Analytical Vertical Projection: Thiết lập mặt chuẩn của thanh trên theo phương thẳng đứng
- Structural Framing Type: Chọn kiểu tiết diện cho thanh trên
- Start Release: Thiết lập kiểu liên kết cho điểm đầu của thanh trên
- End Release: Thiết lập kiểu liên kết cho điểm cuối của thanh trên
- Angle: Góc nghiêng của thanh trên so với phương thẳng đứng
- Vertical Web: Các thiết lập cho thanh chống thẳng đứng của vì kèo
- Diagonal Web: Các thiết lập cho thanh chéo của vì kèo
- Bottom Chords: Các thiết lập cho thanh dưới của vì kèo.
- Thiết lập xong cho các thông số ở bảng trên ta nhấn OK để lưu các thay đổi
- Thay đổi biên dạng của vì kèo
- Kích chọn vì kèo cần thay đổi
- Kích vào biểu tượng “Edit Profile” để thay đổi biên dạng vì kèo
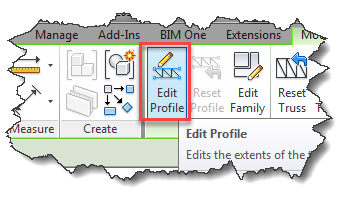
- Các công cụ vẽ hiện ra như hình dưới
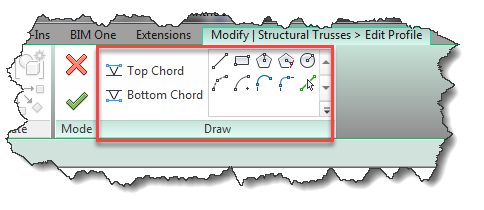
- Top Chord: Sửa biên dạng cho thanh trên
- Bottom Chord: Sửa biên dạng cho thanh dưới
- Sửa xong ta ấn vào biểu tượng dấu V để kết thúc việc sửa biên dạng vì kèo
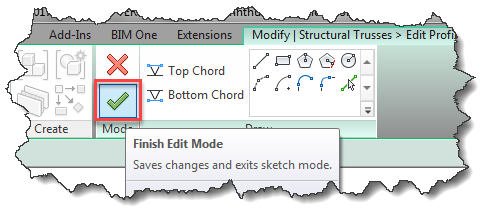
- Hình dưới là một ví dụ sửa hình vì kèo hình chữ nhật sang vì kèo cong
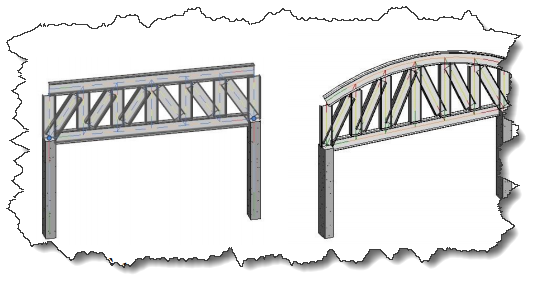
- Để thay đổi về hình dạng vì kèo cũ ta kích vào biểu tượng “Reset Profile”
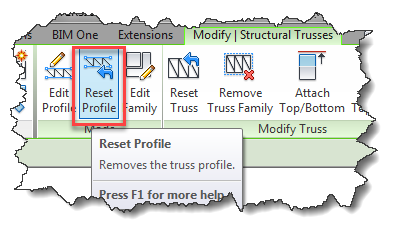
- Còn lựa chọn “Remove Truss Family” dùng để bung vì kèo ra thành các thanh dầm riêng rẽ
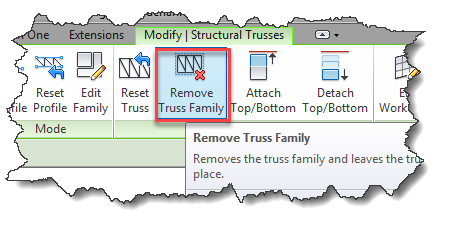
- Attach Top/Bottom: Kết nối vì kèo với mái hoặc sàn
- Detach Top/Bottom: Bỏ kết nối
- Edit Work Plane: Thay đổi mặt bằng làm việc , mặt phẳng chứa vì kèo
- Pick New: Chọn điểm đặt mới cho vì kèo
Như vậy là tới đây, bạn đã hoàn toàn hiểu rõ được quy trình dựng giằng và vì kéo trong revit. Nếu có thắc mắc gì liên quan tới chủ đề này hãy comment bên dưới
Chúc bạn thành công
P/S: Đừng quên share về tường để lưu lại những lúc cần tới kiến thức này nhé




